PS中的渐隐功能如何使用?
溜溜自学 平面设计 2022-12-26 浏览:876
大家好,我是小溜,PS中的渐隐功能可以用来控制滤镜效果的强弱,下面我们通过给一张风景图片,加上马赛克的效果,然后通过渐隐功能来控制马赛克的强弱,从而理解和学会渐隐功能的使用方法。
工具/软件
硬件型号:小新Pro14
系统版本:Windows7
所需软件:PS CS6
方法/步骤
第1步
如图所示,我们点击箭头所指的“滤镜(T)”选项。

第2步
如图所示,在弹出的下拉列表菜单中,我们点击箭头所指的“像素化”选项。
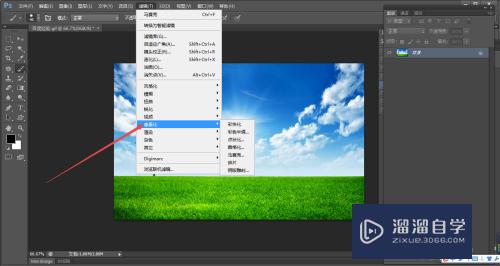
第3步
如图所示,我们依次点击箭头所指的“马赛克...”选项。、
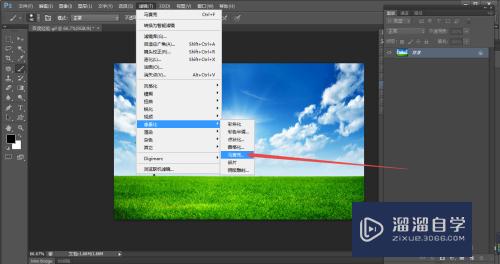
第4步
如图所示,在弹出的“马赛克”对话框中,我们通过拖动箭头所指的“三角滑块”来控制马赛克的强弱,调节单元格为37方形就可以了。
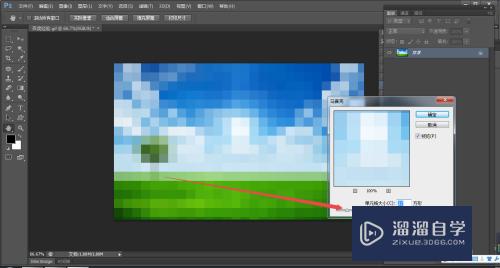
第5步
如图所示,我们点击箭头所指的“确定”按钮,就可以为这个风景照片加上“马赛克”这样的滤镜效果了。
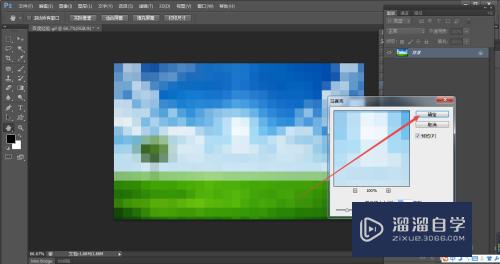
第6步
如图所示,我们点击箭头所指的“编辑(E)”选项。
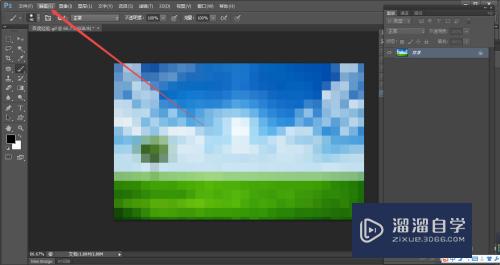
第7步
如图所示,在弹出的下拉列表菜单中,我们点击箭头所指的“渐隐马赛克(D)...”选项。
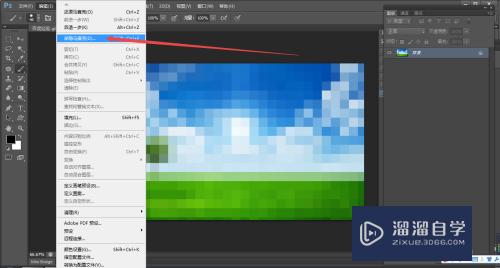
第8步
如图所示,在弹出的“渐隐”对话框中,我们看到现在的不透明度为“100%”。
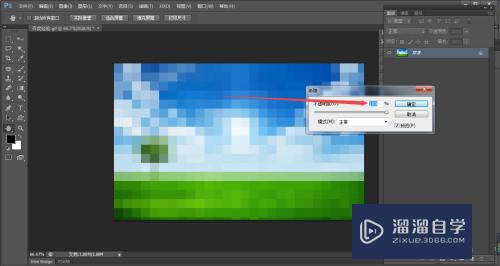
第9步
如图所示,当我们将滑块移动调节不透明度为“49%”时,我们很明显的看到图片中马赛克效果减少了许多。
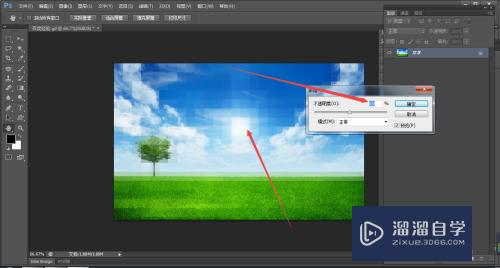
第10步
如图所示,我们点击箭头所指的“确定”按钮。
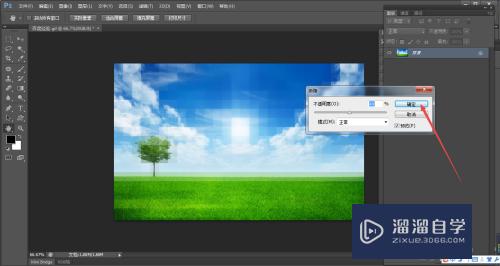
第11步
如图所示,这样我们就可以得到一张马赛克效果减少很多的图片了。

注意/提示
对于“PS中的渐隐功能如何使用?”的内容就分享到这里了,希望帮助您解决困惑。还是不明白的话,可以点击这里了解更多关于“PS”课程>>
相关文章
距结束 05 天 20 : 27 : 57
距结束 01 天 08 : 27 : 57
首页






