PS如何创建剪贴蒙版?
溜溜自学 平面设计 2022-12-26 浏览:669
大家好,我是小溜,在PS中,有时候我们会需要创建剪贴蒙版,但很多小伙伴都不知道具体要如何操作,那么下面小溜就带大家一起来看看具体的操作方法吧,希望本文内容能够给大家带来帮助。
工具/软件
硬件型号:华硕无畏15
系统版本:WindowsXP
所需软件:PS CS3
方法/步骤
第1步
首先理解什么是剪贴蒙版,以及其作用
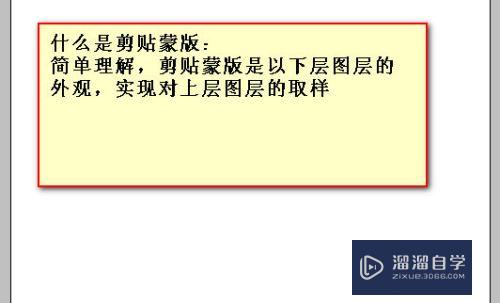
第2步
新建一个画布并创建一个新图层
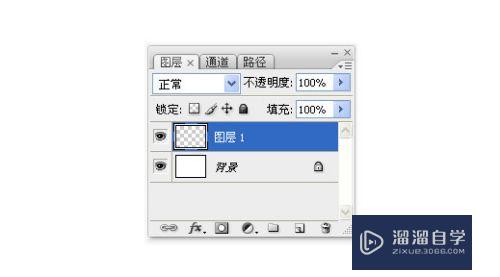
第3步
在图层1中创建一个正圆选区
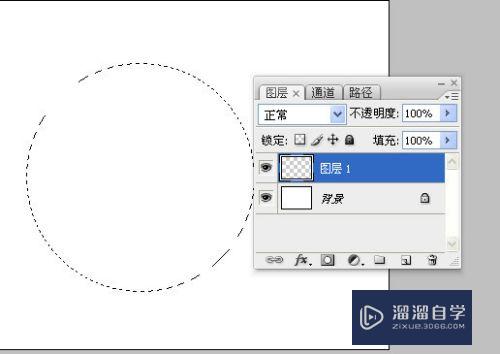
第4步
使用ctrl+del. 键,将选区内填充为白色,
此区域代表剪贴蒙版的底层的形状区
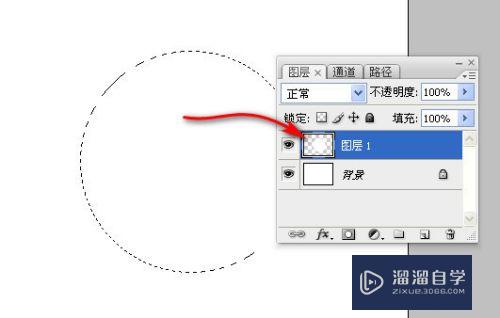
第5步
ctrl+d,取消选区,并创建图层2,使用渐变工具在图层2中填充彩虹色

第6步
使用快捷键,ctrl+alt+G,创建图层2为剪贴蒙版
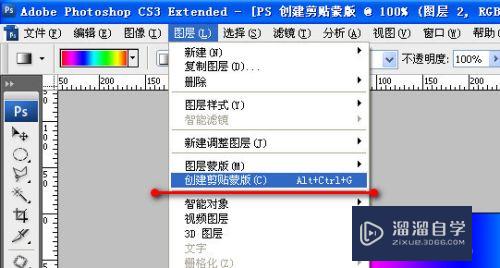
第7步
此时剪贴蒙版已经成功穿件,图层面板中,左转向下的箭头代表剪贴蒙版,
同时,目前图像的显示也已经发生了变化
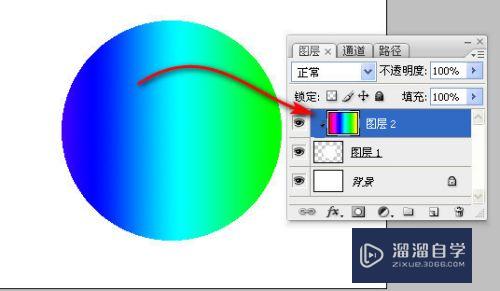
第8步
锁定剪贴蒙版图层2,
拖动剪贴蒙版的底层形状图层1,形状区域内的图案将发生变化
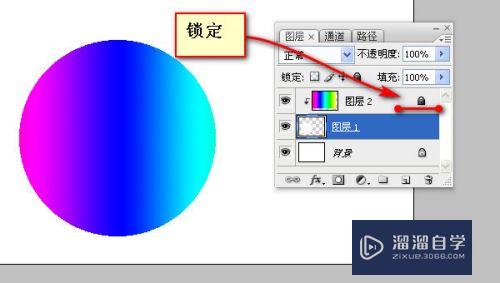
注意/提示
以上就是“PS如何创建剪贴蒙版?”的详细内容了,不知道小伙伴们学会了吗?如果还不了解的话,小溜还为大家准备了试学观看视频,快点击查看吧→→
相关文章
距结束 04 天 14 : 11 : 11
距结束 00 天 02 : 11 : 11
首页







