Photoshop中怎么做渐隐效果?
溜溜自学 平面设计 2022-12-26 浏览:1194
大家好,我是小溜,在我们日常工作中使用软件时会遇到各种各样的问题,今天小编来分享一下“Photoshop中怎么做渐隐效果?”小伙伴要仔细看哦,希望这个教程能帮助到各位小伙伴!
工具/软件
硬件型号:联想(Lenovo)天逸510S
系统版本:Windows7
所需软件:Photoshop CS5
方法/步骤
第1步
打开图片,按住ctrl+j复制一层。
执行图像-调整-通道混合器,勾选单色,选择输出通道为灰色。

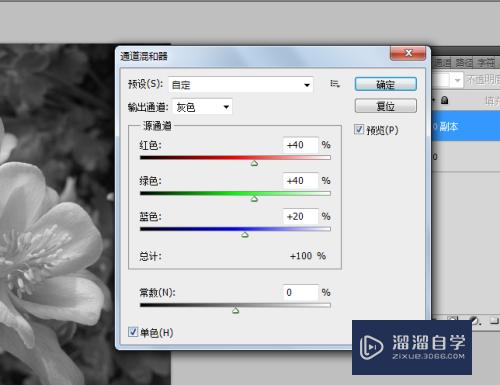
第2步
执行图像-调整-色阶,快捷键为ctrl+l进行黑白照片的调整。
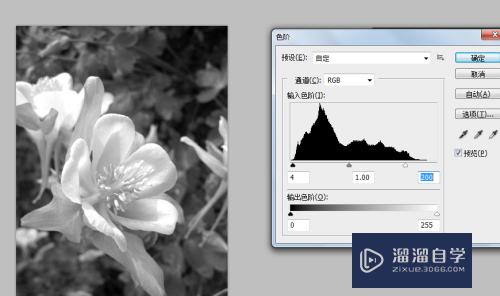
第3步
然后添加图层蒙版,选择工具箱的渐变工具,进行参数设置。
如垂直颜色渐隐效果。
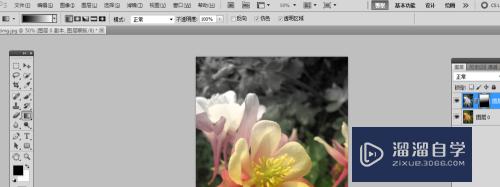
第4步
从左向右填充,水平颜色渐隐。
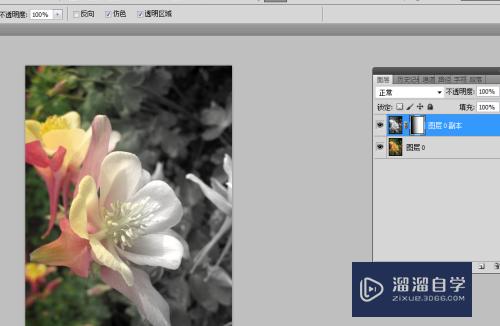
第5步
从中心向四周渐隐效果如下。
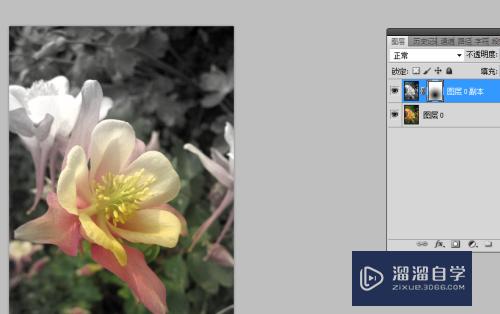
注意/提示
好了,以上就是“Photoshop中怎么做渐隐效果?”这篇文章全部内容了,小编已经全部分享给大家了,还不会的小伙伴们多看几次哦!最后,希望小编今天分享的文章能帮助到各位小伙伴。如果大家想更深入了解Photoshop那么点击这里了解学习更多课程。
基础入门Photoshop中性色图层使用方法
特别声明:以上文章内容来源于互联网收集整理,不得将文章内容
用于商业用途.如有关于作品内容、版权或其他问题请与溜溜网客服
联系。
相关文章
距结束 06 天 15 : 03 : 12
距结束 00 天 03 : 03 : 12
首页






