CAD中怎么图案填充?
溜溜自学 室内设计 2022-12-26 浏览:401
大家好,我是小溜,CAD是非常不错的精确绘图软件,我们可以使用各种命令进行绘制图纸。绘制好图形之后,我们还要进行优化,有时候也会给图形填充颜色或者图案,但是CAD中怎么图案填充?下面教程来解答。
工具/软件
硬件型号:华为笔记本电脑MateBook 14s
系统版本:Windows7
所需软件:CAD2018
方法/步骤
第1步
加入我们画剖面图就需要阴影填充,图案填充就可以快速完成,如图所示(这里只是简单的填充案例)。
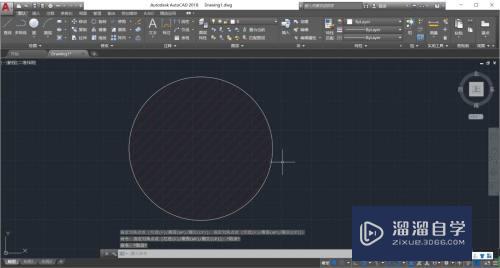
第2步
先绘制一个圆,快捷键c。
第3步
点娃泥爬击图案填充。
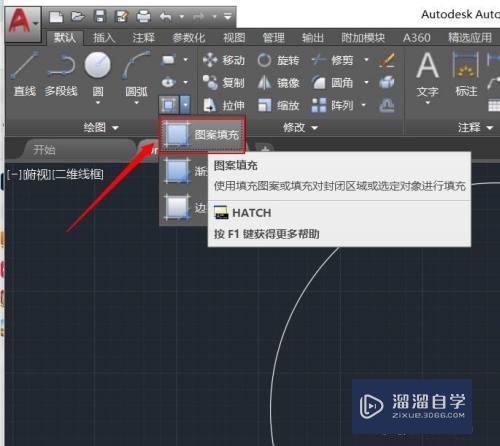
第4步
拾取内部点,只需要在圆里面点一下就可以。
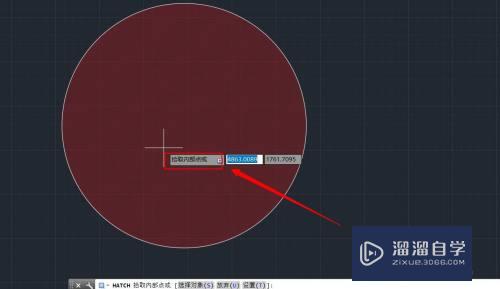
第5步
填充之后太密集了,鼠标双击填充图案,把比例调一下,这里调成20,自己画图时根据自己情况填写。

第6步
这里可以调换填充图案形状。
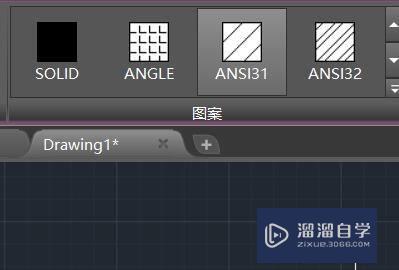
第7步
这里可以选择填充填充类似,我们选择图案。
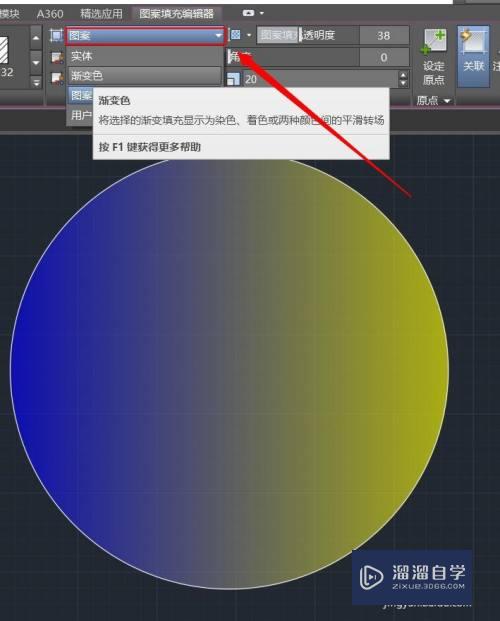
第8步
这里可以选择摸彩填充线条的颜色。
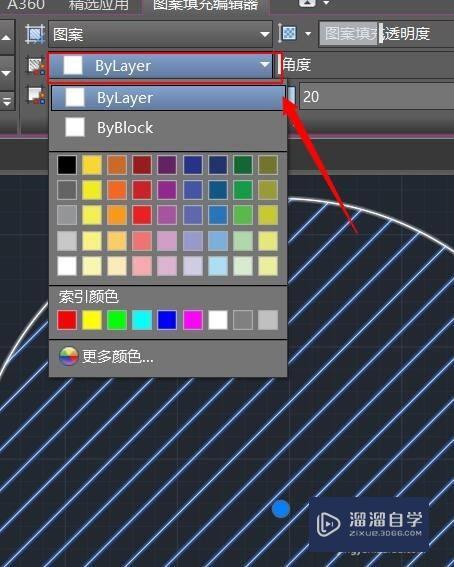
第9步
这里可以选择填充背景的颜色。
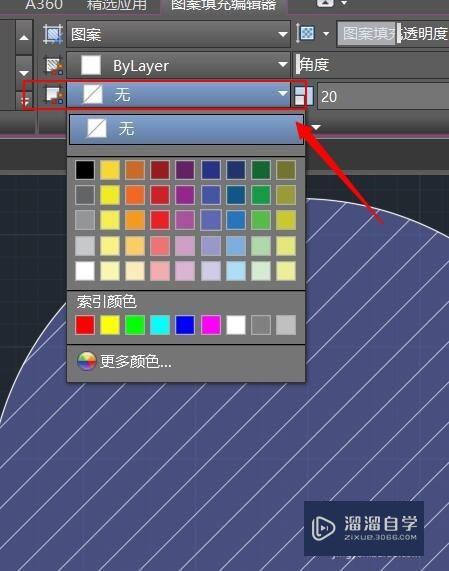
第10步
这里可以设置线条的透明度和角度,根据自己要求设粒码置即可。
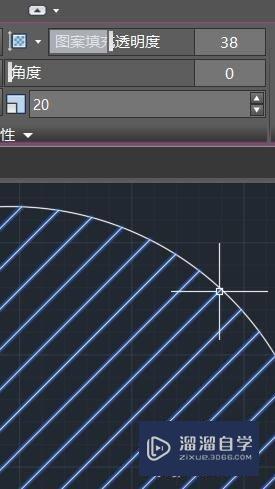
第11步
鼠标双击图案也可以进行设置。
注意/提示
以上就是“CAD中怎么图案填充?”的详细内容了,不知道小伙伴们学会了吗?如果还不了解的话,小溜还为大家准备了试学观看视频,快点击查看吧→→
相关文章
距结束 06 天 07 : 30 : 15
距结束 01 天 19 : 30 : 15
首页








