CAD中怎么绘制三维墙体?
溜溜自学 室内设计 2022-12-26 浏览:800
大家好,我是小溜,作为一名建筑行业者,CAD是我们必备的办公软件,在CAD中三维图形的绘制是最难的,但是在设计图纸之前,我们需要进行墙体的绘制,那么CAD中怎么绘制三维墙体?小溜这就操作给大家看看。
工具/软件
硬件型号:雷神(ThundeRobot)911Zero
系统版本:Windows7
所需软件:CAD2007
方法/步骤
第1步
首先打开要设置的墙体前的平面图,如第一张图所示,第一步先设置图层管理器,如二图箭头所示处,将轴线,墙线,阳台三个图层设置“关”状态。删除剩下的图形对象。结果如三图。
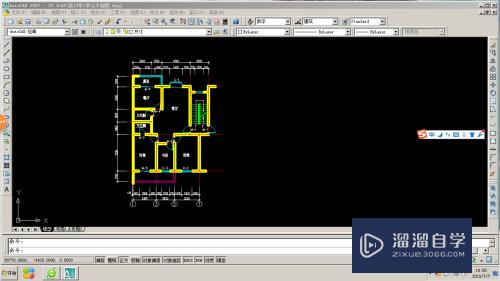

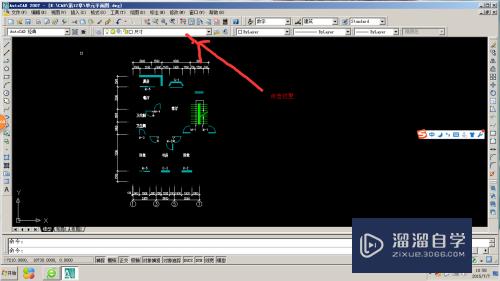
第2步
第二部是点击下拉菜单“视图/视口/两个视口“如图所示。切换至”右视口“单击”视图/三维视图/东南等轴测“。
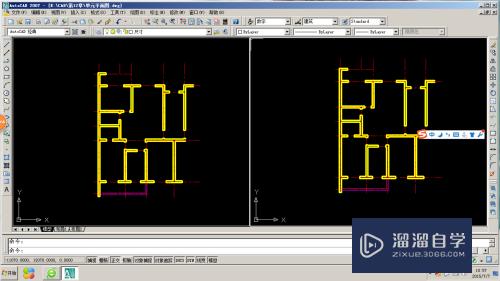
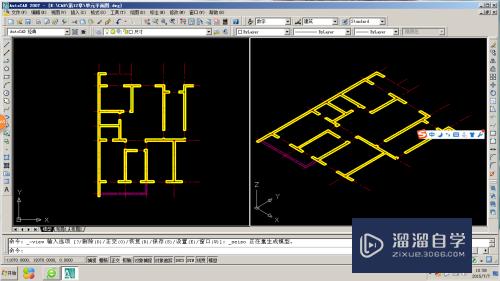
第3步
在操作图层将轴线和阳台设置”关“状态。
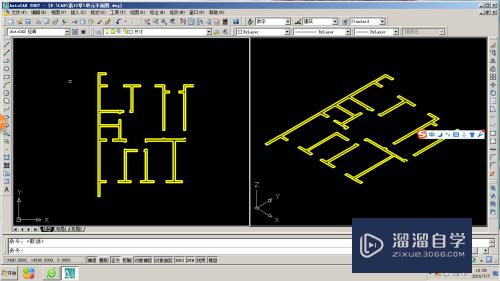
第4步
操作”绘图/边界“出现如图所示点击“拾取”。出现十字形点击要设置墙体的图形平面图也就是第二张图上红线画出的地方。
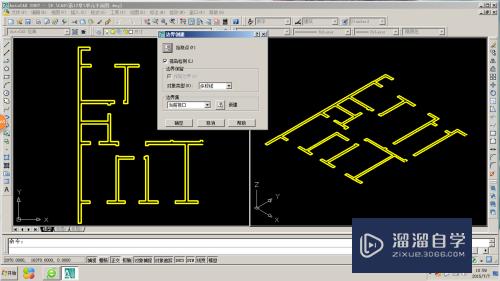
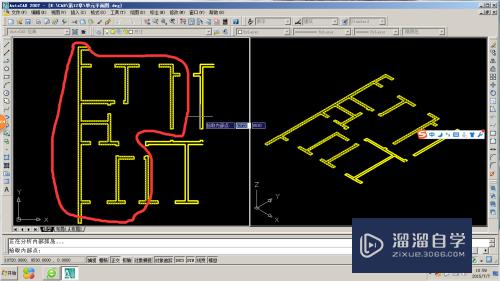
第5步
在操作”绘图/建模/拉伸“点击要拉伸的平面图,回车,出现如图示,在红线标示处输入墙体高度,在回车。就完成了墙体绘制。
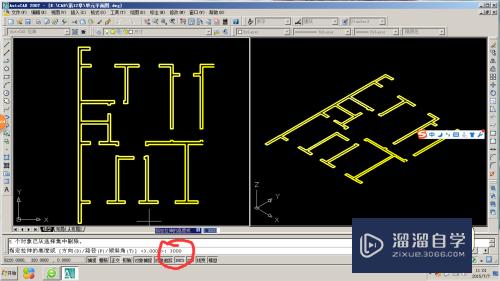
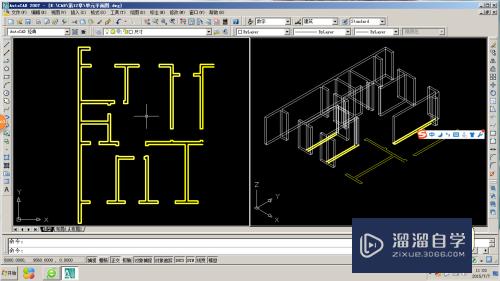
第6步
最后将视口切换至”右视口“,操作”视口/消隐“。
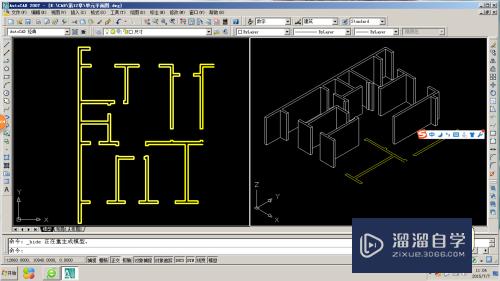
注意/提示
好啦,本次关于“CAD中怎么绘制三维墙体?”的内容就分享到这里了,跟着教程步骤操作是不是超级简单呢?快点击下方入口观看免费教程→→
相关文章
距结束 06 天 06 : 06 : 04
距结束 01 天 18 : 06 : 04
首页









