CAD怎么进行单色和双色渐变填充?
大家好,我是小溜,CAD作图时,有时需要给所作图形填充颜色,为了达到过渡效果,会填充渐变色,可是CAD怎么进行单色和双色渐变填充?其实并不难,小溜这就来给大家说说。
工具/软件
硬件型号:华为笔记本电脑MateBook 14s
系统版本:Windows7
所需软件:CAD2018
方法/步骤
第1步
打开CAD,命令行输入REC,回车,画一个矩形,作为渐变填充的对象。
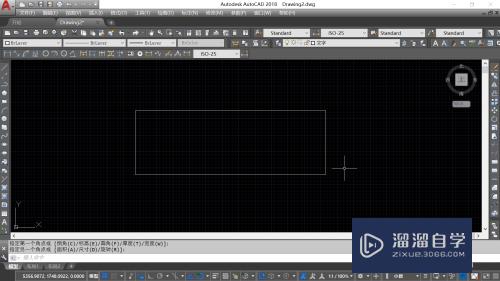
第2步
命令行输入Hatch,回车,弹出【图案填充和渐变色】对话窗,点击【渐变色】进入渐变色选项,点选【单色】,调节明暗比例,选择第一种渐变模式,点击【添加拾取点】。
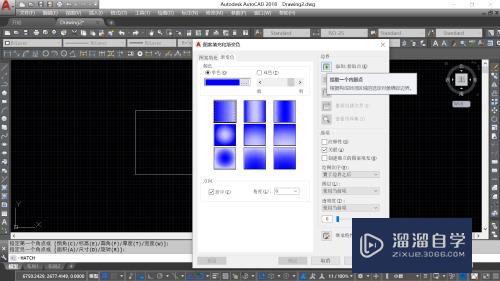
第3步
点击【添加拾取点】,在矩形内部点击,回车,重新回到【图案填充和渐变色】对话窗,点击【确定】按钮,矩形单色渐变填充完成。
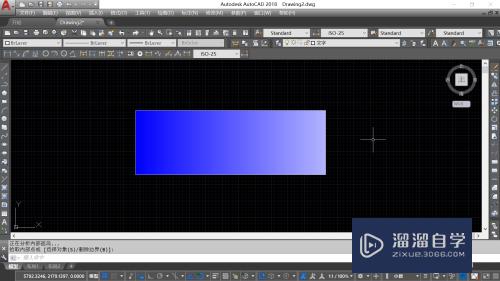
第4步
命令行输入Hatch,回车,弹出【图案填充和渐变色】对话窗,点击【渐变色】进入渐变色选项,点选【双色】,选择颜色1为“蓝色”,颜色2为“黄色”,选择第一种渐变模式,点击【添加拾取点】。
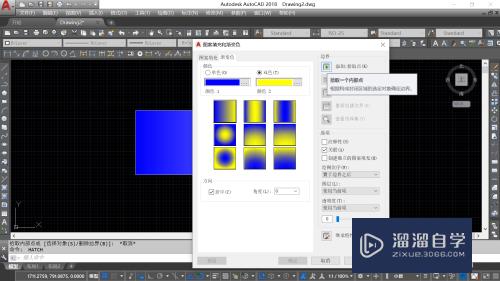
第5步
点击【添加拾取点】,在矩形内部点击,回车,重新回到【图案填充和渐变色】对话窗,点击【确定】按钮,矩形由原来的单色渐变填充变成双色渐变填充。
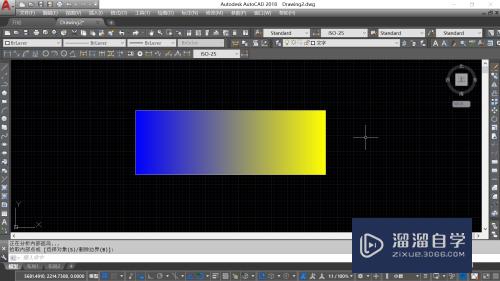
总结
1.打开CAD,命令行输入REC,回车,画一个矩形,作为渐变填充的对象。
2.命令行输入Hatch,回车,弹出【图案填充和渐变色】对话窗,点击【渐变色】进入渐变色选项,点选【单色】,调节明暗比例,选择第一种渐变模式,点击【添加拾取点】。
3.点击【添加拾取点】,在矩形内部点击,回车,重新回到【图案填充和渐变色】对话窗,点击【确定】按钮,矩形单色渐变填充完成。
4.命令行输入Hatch,回车,弹出【图案填充和渐变色】对话窗,点击【渐变色】进入渐变色选项,点选【双色】,选择颜色1为“蓝色”,颜色2为“黄色”,选择第一种渐变模式,点击【添加拾取点】。
5.点击【添加拾取点】,在矩形内部点击,回车,重新回到【图案填充和渐变色】对话窗,点击【确定】按钮,矩形由原来的单色渐变填充变成双色渐变填充。
注意/提示
好啦,本次小溜为大家分享的“CAD如何进行单色和双色渐变填充?”就到这里啦,希望能帮助大家更好的掌握软件的使用。本站还有相关的学习课程,需要的朋友快点击查看>>>










