CAD2018怎样快速绘制矩形?
溜溜自学 室内设计 2022-12-26 浏览:806
大家好,我是小溜,随着CAD软件的更新,为我们带来更多优质的功能,让绘图工作更加轻松。CAD2018版本能以多种方式创建直线、圆、椭圆、多边形,条样曲线等基本图形对象,但是CAD2018怎样快速绘制矩形?下面的教程来告诉大家。
工具/软件
硬件型号:联想(Lenovo)天逸510S
系统版本:Windows7
所需软件:CAD2018
方法/步骤
第1步
在桌面上找到如图所示的CAD2018绘图软件图标,点击打开。
第2步
打开CAD2018绘图软件后,点文件,然后新建一个如图所示的绘图界面。
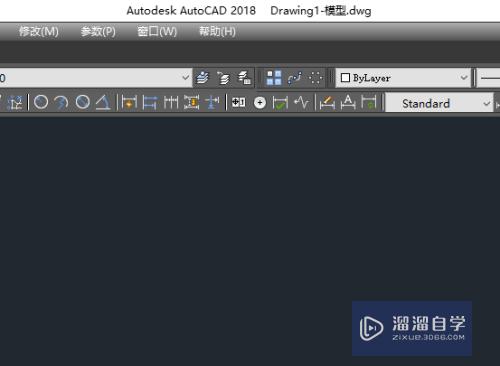
第3步
在标题栏里面找到“绘图”,点绘图找到里面的“矩形”命令。
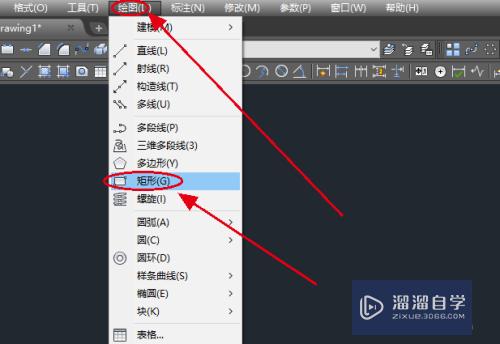
第4步
点“矩形”命令,这时候提示“指定第一个角点”,此时在绘图界面上任意位置点一下作为第一个角点。
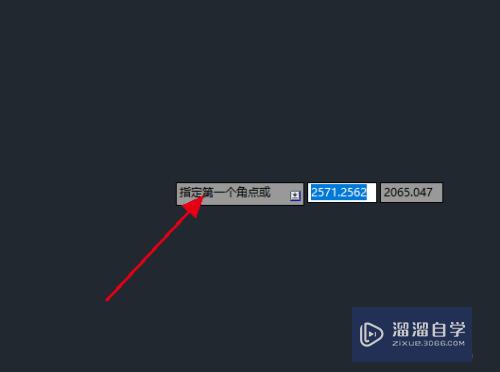
第5步
接着提示“指定另第一个角点”,在后面有个填写框,在里面输入100,代表矩形对角线为100。
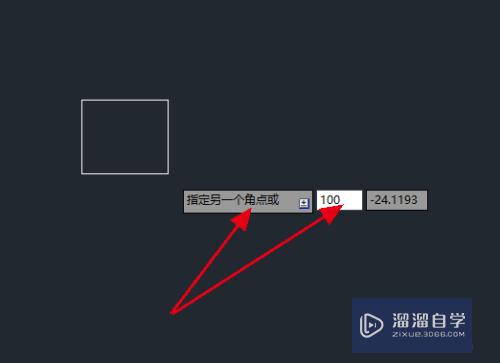
第6步
按空格,这时候一个如图所示的矩形就绘制好了。
AutoCAD2018绘图中绘制矩形就操作好了。
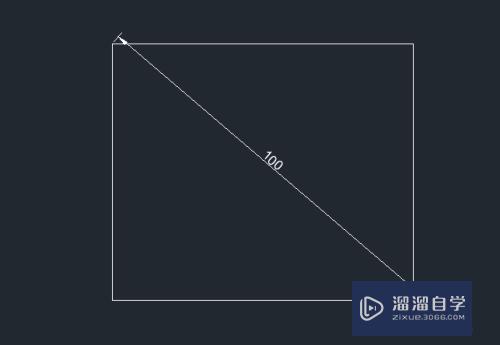
注意/提示
希望“CAD2018怎样快速绘制矩形?”这篇文章能给大家带来一些帮助,如果大家觉得内容有点晦涩难懂的话,建议动手实操!想要了解相关更多课程也可以点击这里查看更多CAD课程>>
相关文章
距结束 06 天 01 : 02 : 18
距结束 01 天 13 : 02 : 18
首页








