PS怎么制作文字泼墨特效?
大家好,我是小溜,文字的泼墨特效不一定是通过笔刷写出来的,而是同样的借助PS软件的某些功能的应用,共同实现的结果,可以将其理解为做出来的。但是怎么制作这样的特效呢?一起来尝试下吧。
工具/软件
硬件型号:华为MateBook D 14
系统版本:Windows7
所需软件:PS CS6
方法/步骤
第1步
新建图像文件 背景内容选择白色
步骤:
1,打开PS软件后,按快捷键ctrl+n打开图像文件新建对话框。
2,设置大小参数值为600*300px,分辨率为300,背景内容选择白色。
3,参数设置完毕后点击“确定”按钮退出。
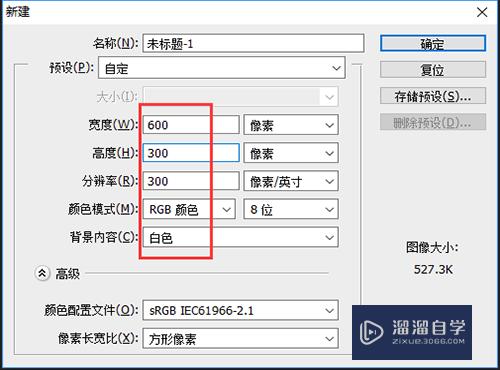
第2步
输入文字蒙版 填充黑色
步骤:
1,点击横排文字蒙版工具,在属性栏中设置其字体为“华文行楷”,字号选择72,模式为浑厚。
2,在图像上输入文字“糖醋里脊”,将文字选中后可移动文字的位置。
3,打开属性栏中的切换字符和段落面板,分别调整如下箭头所示的字间距和字高,将其调整到一个合适的大小即可。
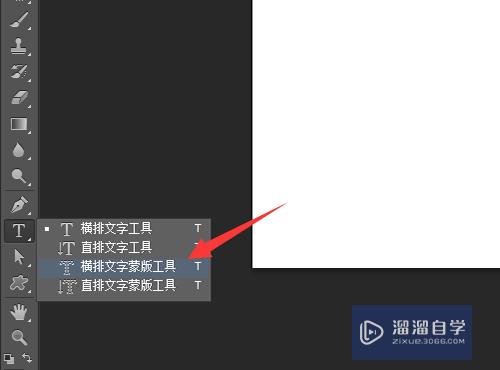
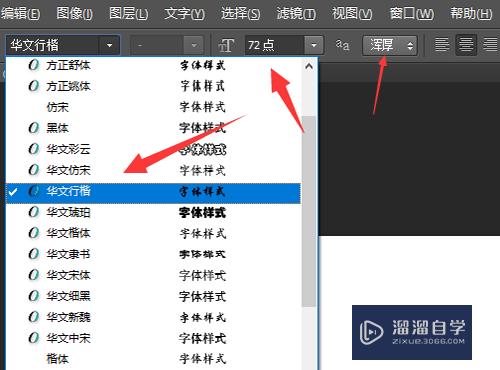
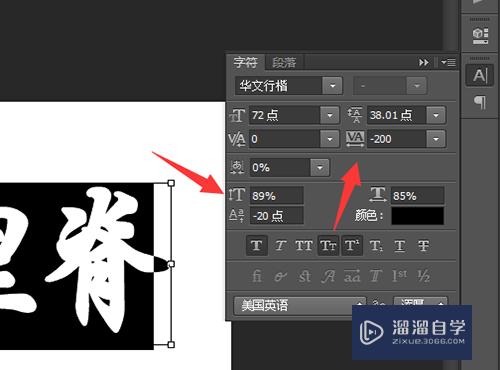


第3步
栅格化文字 复制图像至新的图层
步骤:
1,在文字所在图层右击,点选其中的“栅格化文字”,将之前的矢量文字像素化。
2,按住ctrl键的同时,点击文字所在图层前的缩略图部分,即可将文字选中。
3,按快捷键ctrl+j复制文字图像至新建图层。
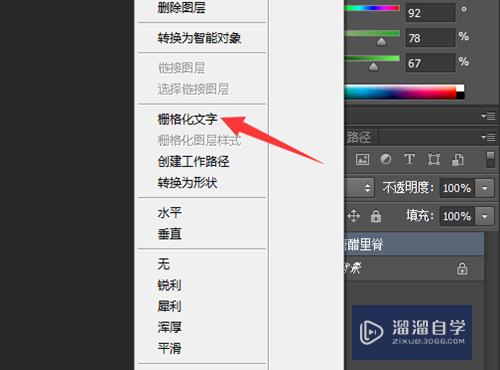
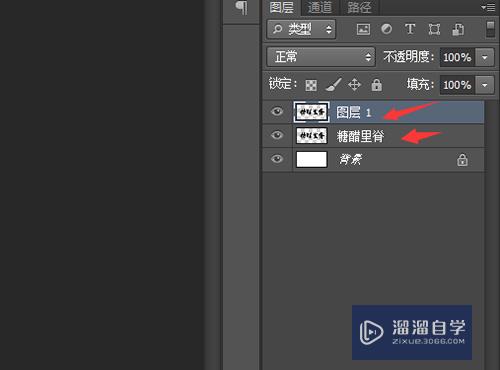
第4步
文字添加波纹滤镜效果
步骤:
1,点击菜单栏的滤镜,点击其中的“扭曲”,找到“波纹”命令。
2,设置其数量参数值为150%
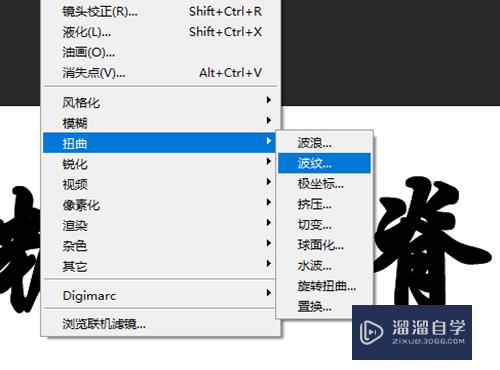
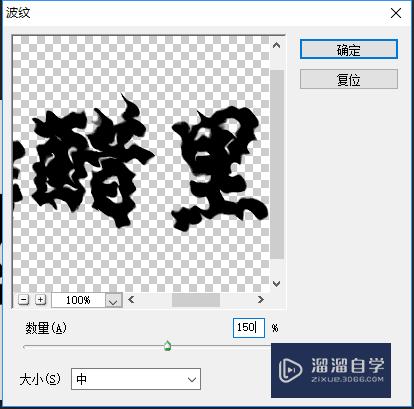
第5步
文字添加扩散滤镜效果
步骤:
1,同样的在滤镜菜单下,点选“风格化”中的“扩散”。
2,在打开的对话框中,点选最后一个各向异性。
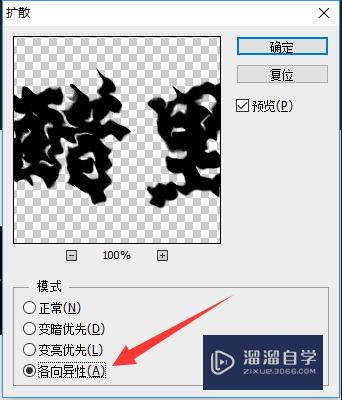

第6步
文字添加动感模糊滤镜效果
步骤:
1,在滤镜菜单中找到“模糊”,点选其中的“动感模糊”一项。
2,在打开的对话框中设置其参数值为2个px
3,将下面图层的文字隐藏后,就得到我们最终的结果了。
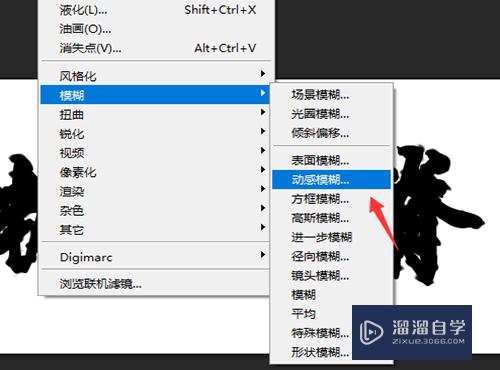
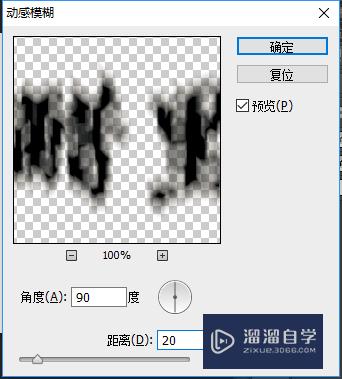

注意/提示
以上就是“PS怎么制作文字泼墨特效?”的详细内容了,不知道小伙伴们学会了吗?如果还不了解的话,小溜还为大家准备了试学观看视频,快点击查看吧→→






