PS铅笔工具怎么用?
溜溜自学 平面设计 2022-12-27 浏览:442
大家好,我是小溜,在PS使用铅笔工具是很基础的操作,是每个学习PS的小伙伴都必须要掌握的技巧之一,今天小溜就带大家来好好学习下,PS铅笔工具怎么用的教程,希望能帮助到大家。
工具/软件
硬件型号:华为MateBook D 14
系统版本:Windows7
所需软件:PS CS6
ps教程铅笔工具的使用
第1步
双击打开ps软件,出现这个页面。
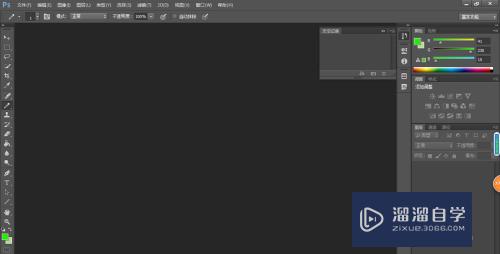
第2步
屏幕上方左上角任务栏,执行命令“文件-新建”然后我们命名“铅笔工具练习”文件名,定好宽度,定好高度,这样我们就可以了。
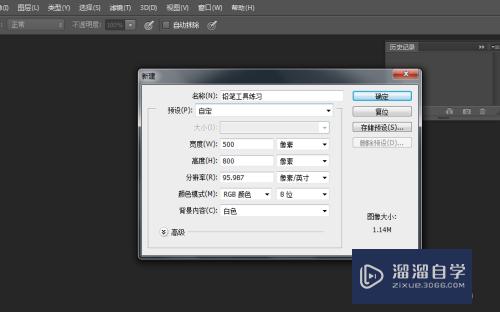
第3步
如图,这就是我们新建的图层。
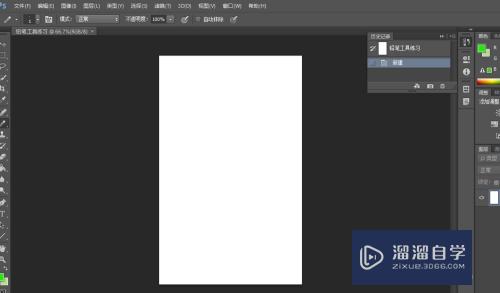
第4步
将鼠标移到左侧任务栏,然后我们选择铅笔工具。
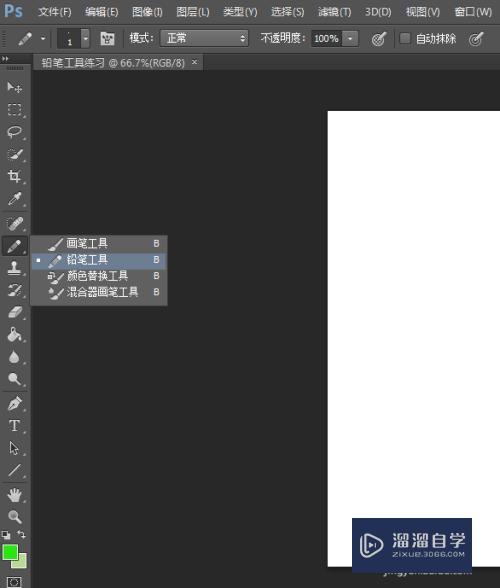
第5步
选中铅笔工具后,我们可以在图片上方的任务栏设置画笔大小和硬度,以此来提高我们的效率和达到我们要的效果。
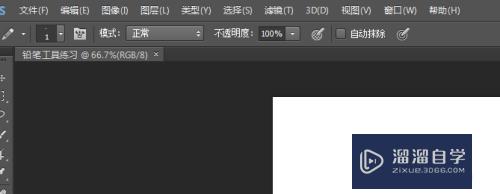
第6步
鼠标移到右上角,选中前景色,选择一个我们需要的颜色。
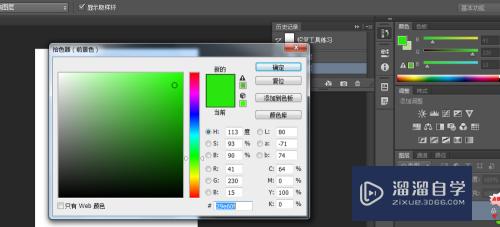
第7步
这样我们就可以在新建图层上作画了。当我们想要画直线时,按住shift不放,拉动鼠标就OK了。

第8步
如何取消操作。ps页面右上角,还原历史操作就好了。
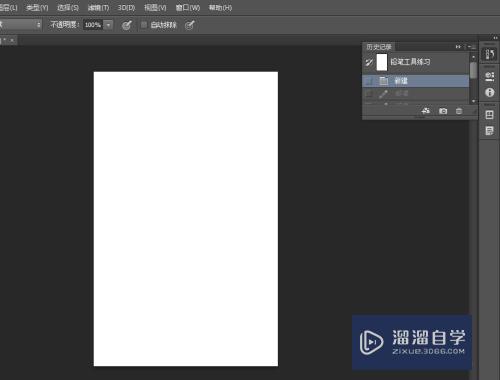
注意/提示
好了,以上就是“PS铅笔工具怎么用?”这篇文章全部内容了,小编已经全部分享给大家了,还不会的小伙伴们多看几次哦!最后,希望小编今天分享的文章能帮助到各位小伙伴。如果大家想更深入了解PS那么点击这里了解学习更多课程。
相关文章
距结束 06 天 04 : 14 : 11
距结束 01 天 16 : 14 : 11
首页








