如何用Photoshop绘制一个立体的长方体?
溜溜自学 平面设计 2022-12-27 浏览:1122
大家好,我是小溜,如何用Photoshop绘制一个立体的长方体?相信很多小伙伴都对这个问题很感兴趣,那么具体怎么操作呢?下面小溜就给大家分享一下方法步骤,希望能帮助到大家,感兴趣的小伙伴可以关注了解下。
工具/软件
硬件型号:小新Air14
系统版本:Windows7
所需软件:Photoshop CS5
方法/步骤
第1步
首先新建一个图形空间,然后用矩形选框工具绘制一个矩形,前景色设置为红色,进行描边。

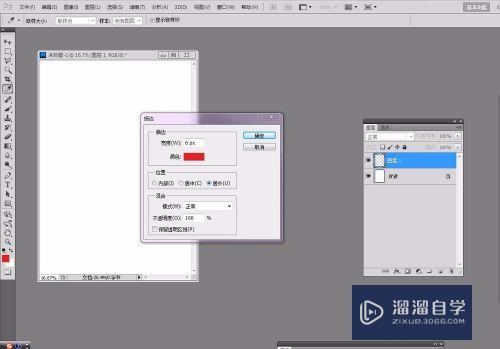
第2步
再用多面形套索工具,绘制一个斜面,进行描边,再绘制长方体的侧面。基本形状已经完成。

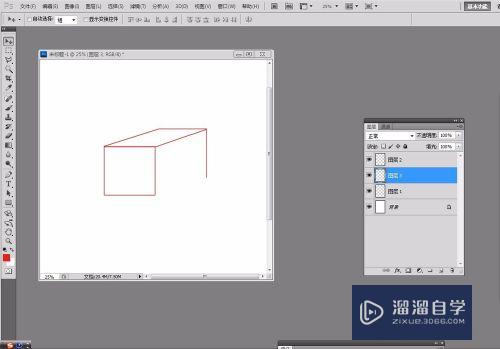
第3步
完成可视面的所有线条,选择“魔棒”,点击“对所有图层取样”。
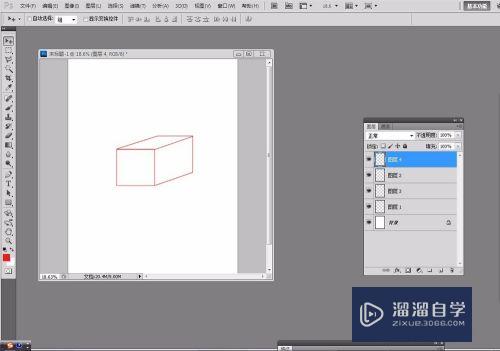
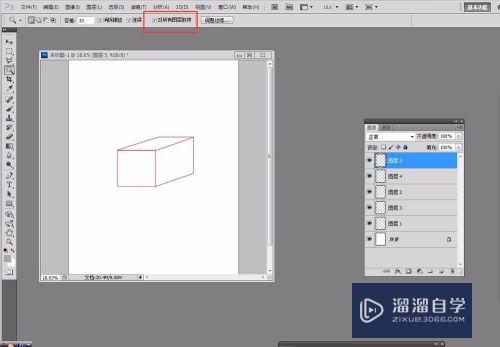
第4步
新建一个图层,选中立方体的几个面,前景色设置为灰色,然后填充前景色。
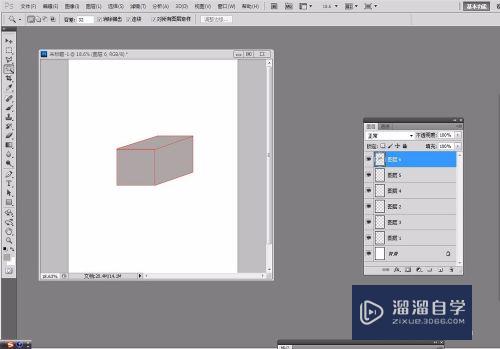
第5步
新建一个图层,用椭圆形套索工具绘制一个椭圆,填充黑色,再使用滤镜的“高斯模糊命令”,制作阴影。
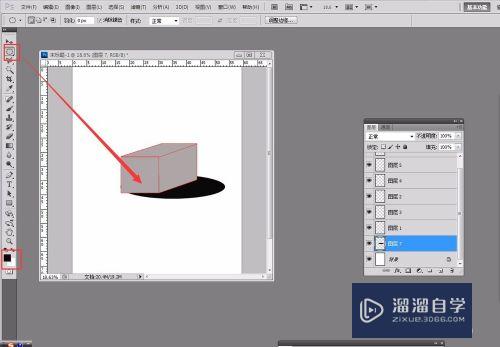

第6步
最后调整阴影的不透明度,让阴影看上去非常自然,完成绘制。
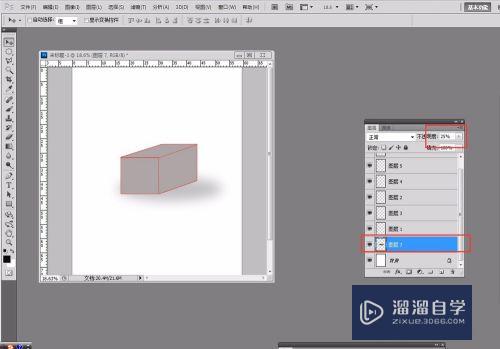
注意/提示
好了,以上就是“如何用Photoshop绘制一个立体的长方体?”这篇文章全部内容了,小编已经全部分享给大家了,还不会的小伙伴们多看几次哦!最后,希望小编今天分享的文章能帮助到各位小伙伴。如果大家想更深入了解Photoshop那么点击这里了解学习更多课程。
海外教程Photoshop如何创建玻璃破碎效果教程
特别声明:以上文章内容来源于互联网收集整理,不得将文章内容
用于商业用途.如有关于作品内容、版权或其他问题请与溜溜网客服
联系。
相关文章
距结束 06 天 09 : 30 : 12
距结束 01 天 21 : 30 : 12
首页






