PS怎么使用阴影和高光功能?
溜溜自学 平面设计 2022-12-27 浏览:631
大家好,我是小溜,在PS中,高光和阴影是相辅相成的,在我们现实中也是如此。那么在PS中怎么使用阴影和高光功能呢?下面小溜就以实例来为大家进行演示,希望能帮助到大家。
工具/软件
硬件型号:戴尔DELL灵越14Pro
系统版本:Windows10
所需软件:PS2019
方法/步骤
第1步
在电脑上打开PS软件,打开一张图片
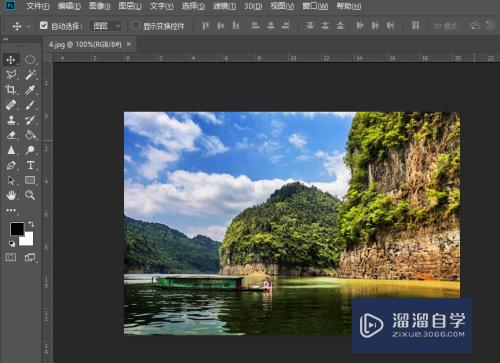
第2步
在菜单栏中点击“图像”
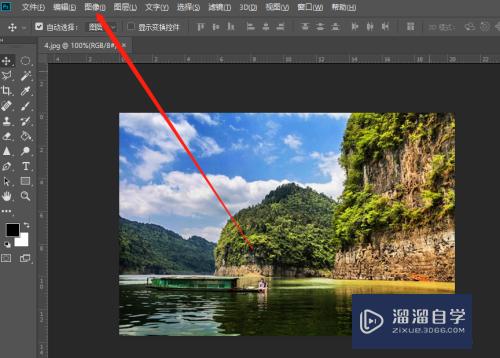
第3步
在弹出的窗口中点击“调整”--->“阴影/高光”
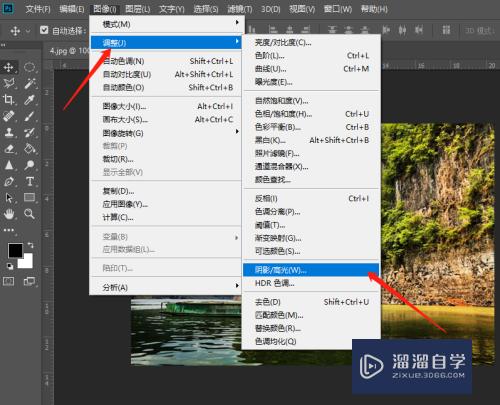
第4步
此时在阴影/高光窗口进行设置参数(阴影/高光)
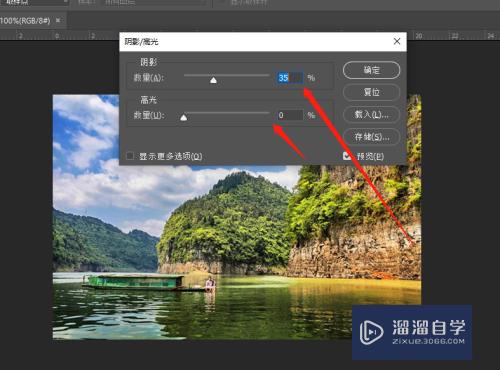
第5步
设置完成之后点击“确定”按钮
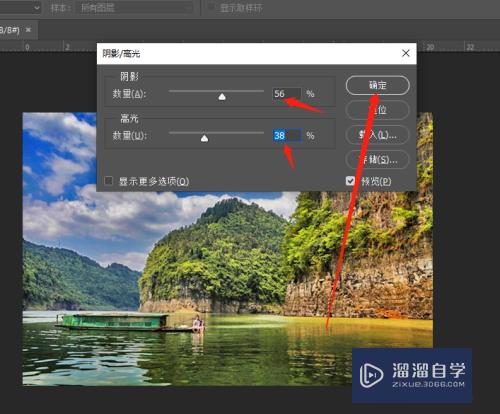
第6步
此时阴影高光的图片就出来了
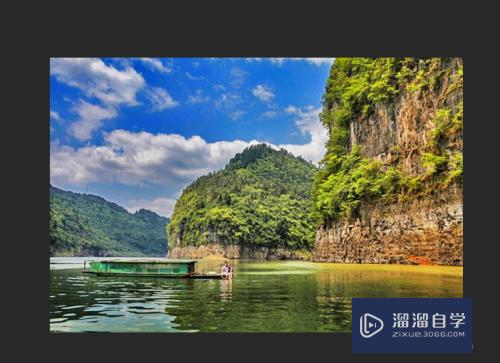
注意/提示
以上就是“PS怎么使用阴影/高光功能?”的详细内容了,不知道小伙伴们学会了吗?如果还不了解的话,小溜还为大家准备了试学观看视频,快点击查看吧→→
相关文章
距结束 06 天 17 : 16 : 59
距结束 00 天 05 : 16 : 59
首页






