PS置换命令的使用方法
溜溜自学 平面设计 2022-12-27 浏览:532
大家好,我是小溜,在PS中我们有时候会需要使用到置换命令,但很多小伙伴都不知道要如何使用,那么下面小溜就来为大家详细的演示下使用的方法步骤,希望对大家有所帮助。
工具/软件
硬件型号:小米 RedmiBookPro 14
系统版本:Windows7
所需软件:PS CS3
方法/步骤
第1步
打开素材图像,执行图像-复制命令,复制一个新的图像
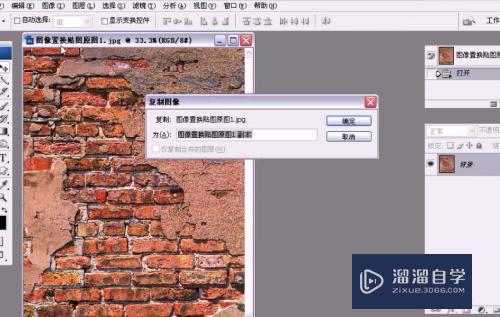

第2步
将背景图层复制一层,得到背景副本图层,执行滤镜-模糊-高斯模糊命令,设置
参数为3.1,单击确定
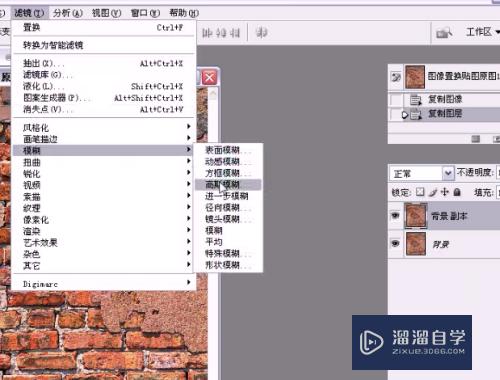
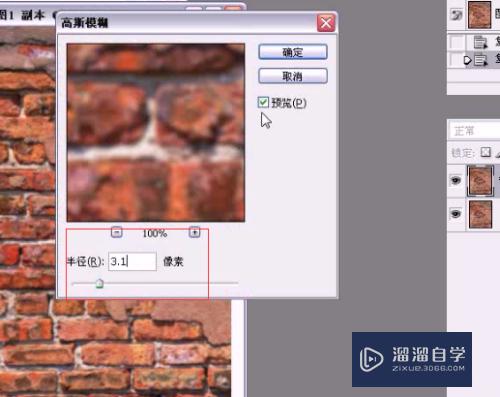
第3步
执行文件-存储为,找到一个位置,设置一个存储名称,单击确定
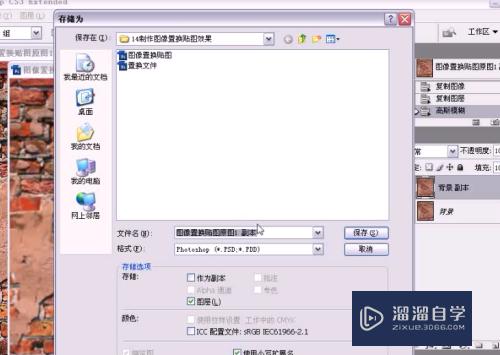
第4步
执行文件-打开,打开一张人物图像素材,复制背景图层,得到背景副本图层,
执行滤镜-扭曲-置换
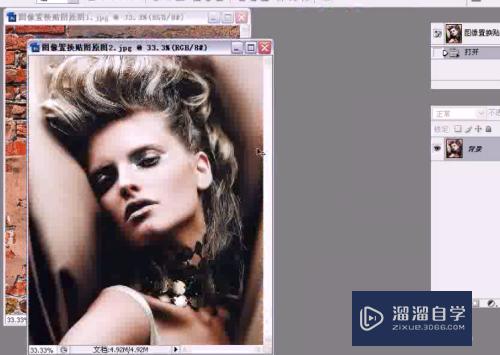
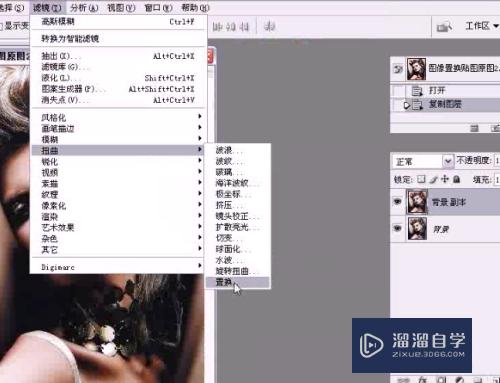
第5步
弹出置换对话框,设置水平和垂直参数都为10,单击确定按钮,弹出选择一个
置换图,选择刚才存储的图像,可以看下图像的效果
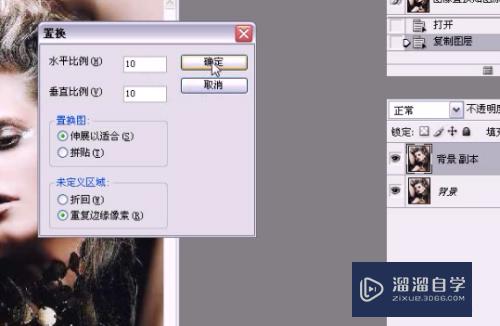
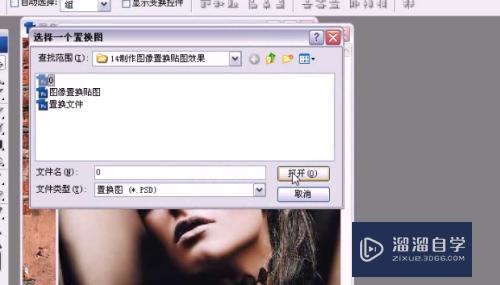
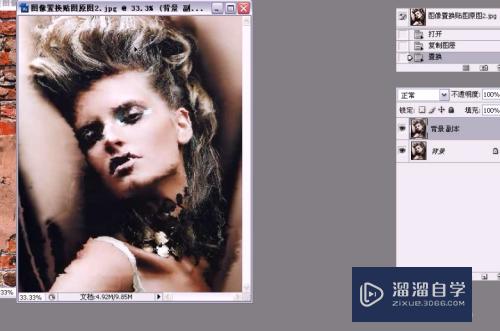
第6步
选择移动工具,将其拖到主文档中,将图层名称改为图层1
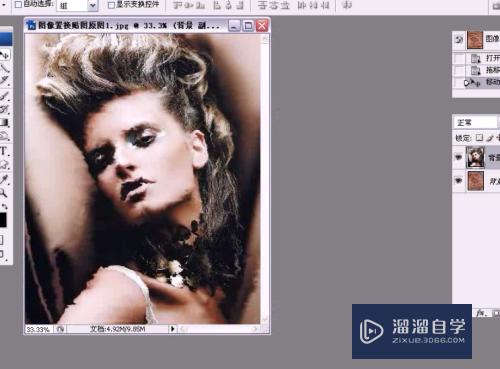
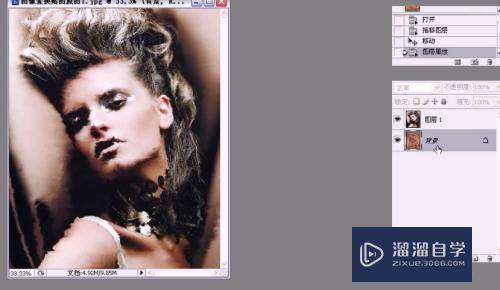
第7步
将背景图层复制,得到背景副本图层,执行图像-调整-去色命令,将图层去色
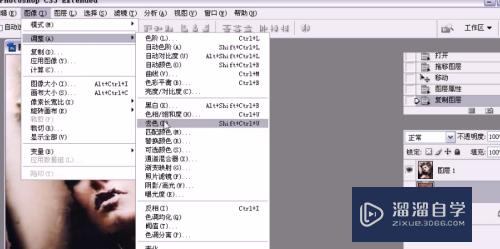
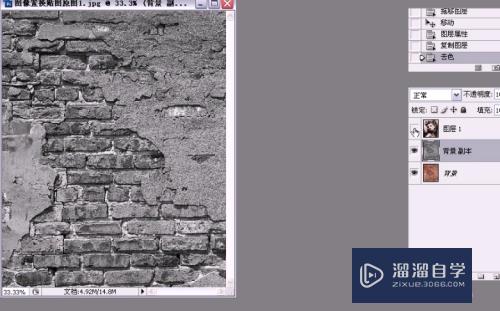
第8步
选择图层1,将图层混合模式设置为亮光,不透明度为75
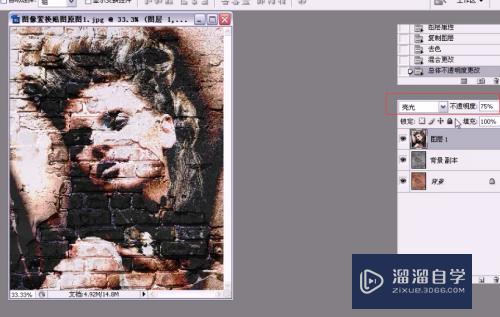
第9步
最后在图像中输入文字加以修饰,这就是图像最后效果
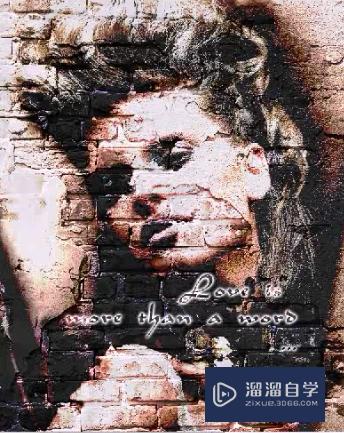
注意/提示
对于“PS置换命令的使用方法”的内容就分享到这里了,希望帮助您解决困惑。还是不明白的话,可以点击这里了解更多关于“PS”课程>>
相关文章
距结束 05 天 08 : 15 : 45
距结束 00 天 20 : 15 : 45
首页








