如何使用PS制作卡通表情?
溜溜自学 平面设计 2022-12-29 浏览:480
大家好,我是小溜,PS是强大的图片制作软件,那么你知道如何快速的制作卡通表情效果么?下面我们通过以下图文,快速学习下制作的方法!

工具/软件
硬件型号:小米 RedmiBookPro 14
系统版本:Windows7
所需软件:PS CS6
一、绘制正圆选区
第1步
通过“文件>新建”,快速创建新的文档,将尺寸岔胆屈设为:500×500,分辨率:72像素/英寸。
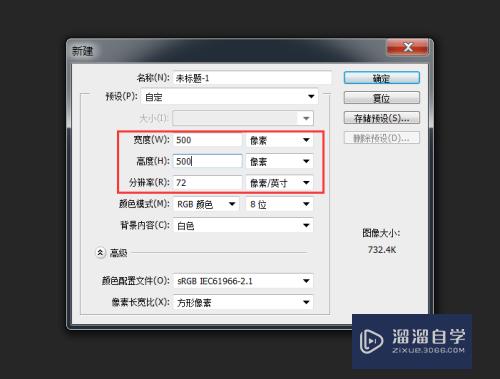
第2步
选择工具里的椭圆工具,通过长按鼠标左键选择选区工具下的子级菜单。
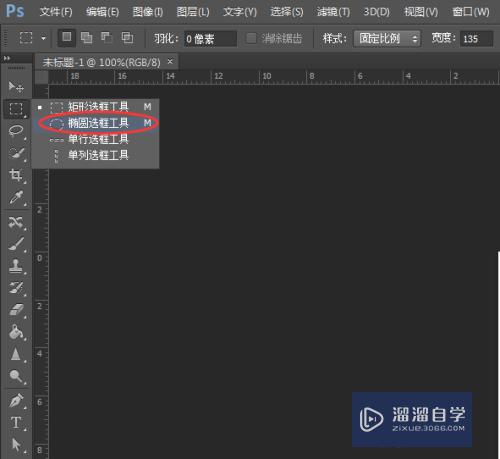
第3步
在画布的空白区域,按住栗侨Shift键,绘制一个正圆撤汽。
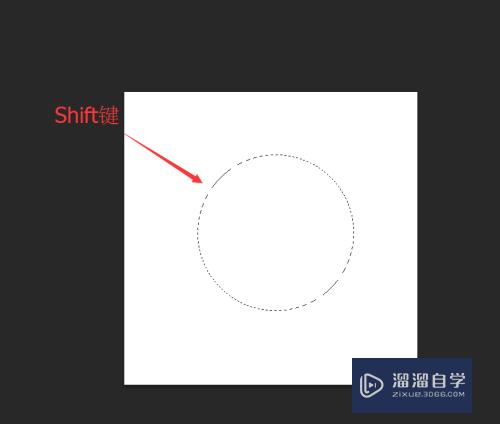
二、描边选区
第1步
执行:编辑>描边,对当前的选区进行快速的描边。
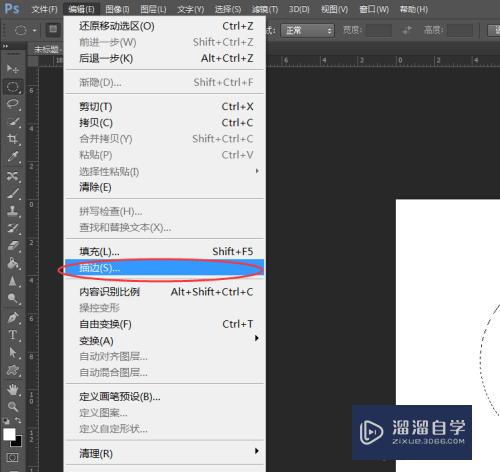
第2步
在弹出的新窗口,设定描边大小为:3px,颜色为:黑色,方式:居中,点击确定完成描边。
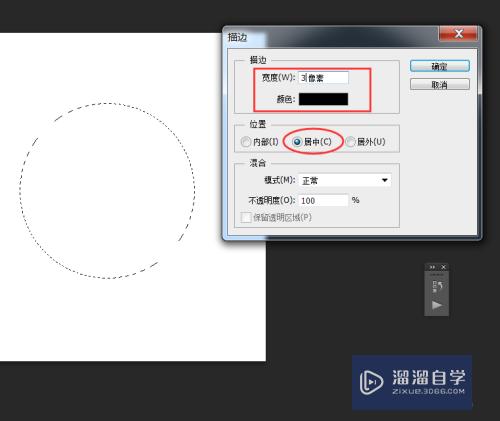
第3步
描边后的效果,如下图所示!
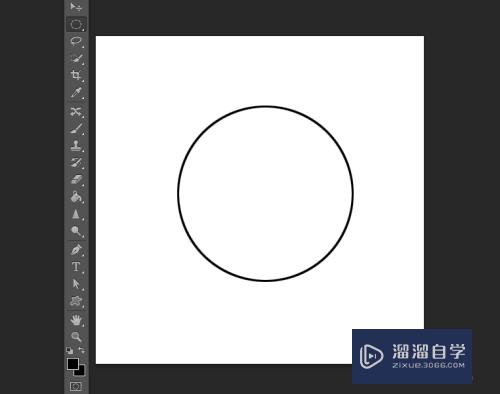
三、制作表情
第1步
使用同样的方法,为正圆内部绘制一个圆形的选区,作为眼睛。
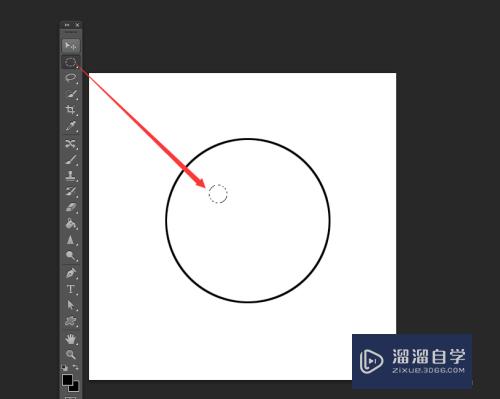
第2步
将前景颜色设为:黑色,使用油漆桶工具将选区填充为黑色。
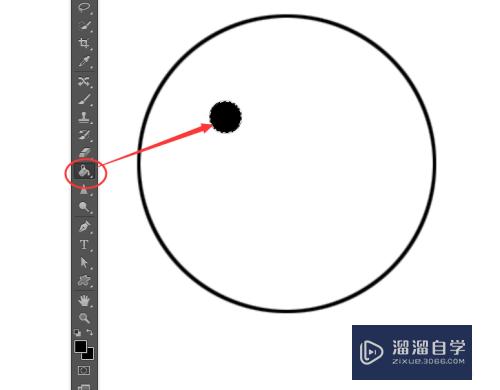
第3步
使用同样的方法,将另一个眼睛制作出来。
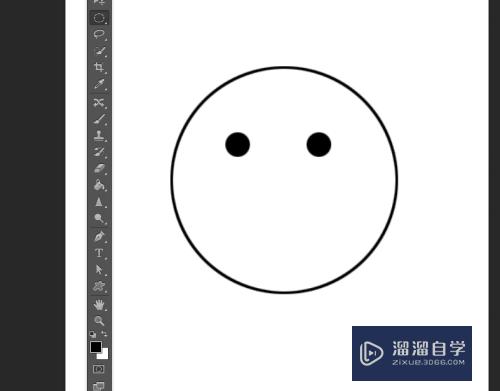
第4步
按照以上相同的方法,将脸部的其他区域绘制出来,鼻子如果仅仅是黑色的填充就有点怪怪的,建议选取一块区域填充为白色,作为高光区域。
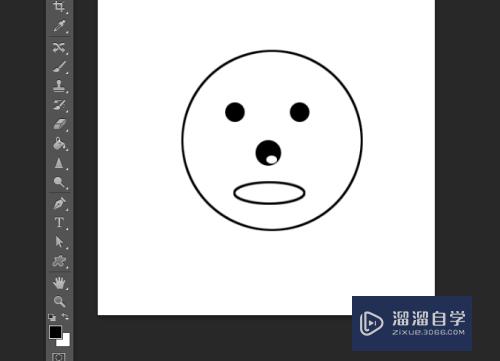
注意/提示
以上就是“如何使用PS制作卡通表情?”的详细内容了,不知道小伙伴们学会了吗?如果还不了解的话,小溜还为大家准备了试学观看视频,快点击查看吧→→
相关文章
距结束 06 天 15 : 15 : 54
距结束 00 天 03 : 15 : 54
首页






