Photoshop怎么制作卡通的图标?
溜溜自学 平面设计 2022-12-29 浏览:718
大家好,我是小溜,在我们日常工作中使用软件时会遇到各种各样的问题,今天小编来分享一下“Photoshop怎么制作卡通的图标?”小伙伴要仔细看哦,希望这个教程能帮助到各位小伙伴!
工具/软件
硬件型号:雷神(ThundeRobot)911Zero
系统版本:Windows7
所需软件:Photoshop CS6
方法/步骤
第1步
打开ps,新建文件,参数自己设置,单击确定按钮。选中椭圆工具,用椭圆工具在文档中画一个椭圆,颜色为黑色,

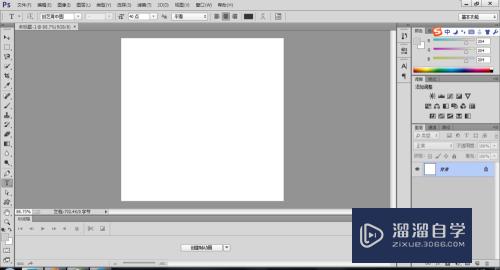
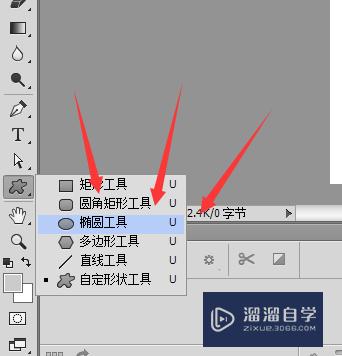
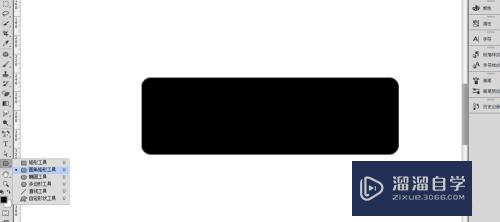
第2步
用钢笔工具在矩形中间,添加一个描点,如下图
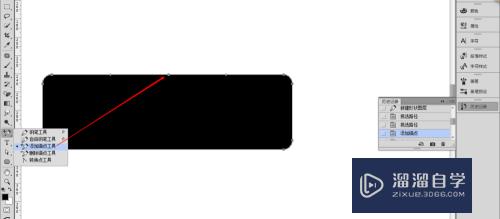
第3步
然后上下拖动锚点。如下图
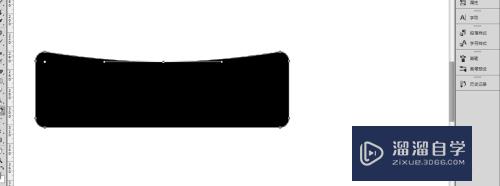
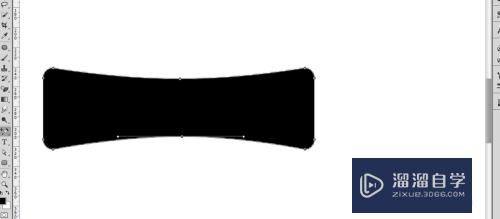
第4步
选择渐变 ,然后填充 ,单击确定按钮。如下图
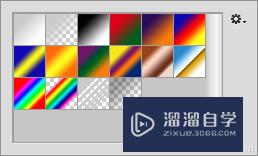
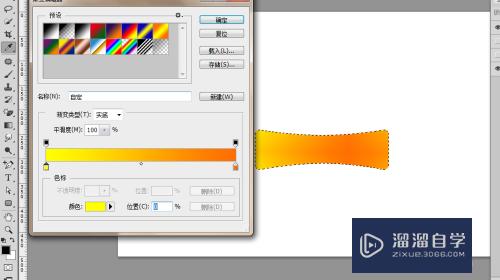
第5步
现在基本效果渐变已经做出来了。

第6步
然后给这个圆角矩形添加图层样式,描边,点击确定按钮

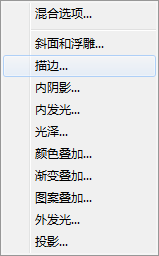
第7步
选中文字工具,用文字工具在圆角矩形中输入文字,单击对号按钮。这样效果就出来了

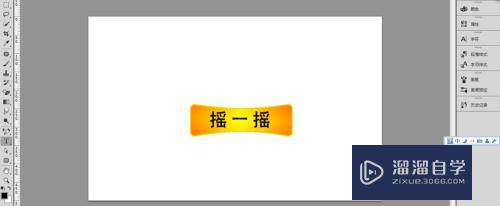
注意/提示
好啦,本次小溜为大家分享的“Photoshop怎么制作卡通的图标?”就到这里啦,本站还有相关的学习课程,需要的朋友快点击查看>>>
相关文章
距结束 06 天 15 : 12 : 18
距结束 00 天 03 : 12 : 18








