PS如何查看图像高光溢出快速调整高光区域的亮度?
溜溜自学 平面设计 2022-12-29 浏览:847
大家好,我是小溜,平时拍照的时候由于光线的原因,或者相机设置的原因,拍摄的图片有点曝光,那么能用Photoshop来弥补一下损失吗?下面小溜就带大家一起来看看如何用Photoshop的cameraraw插件快速的查看和调整高光区域吧。
工具/软件
硬件型号:戴尔灵越15
系统版本:Windows7
所需软件:PS CS6
方法/步骤
第1步
看这个图片天空区域有点亮(很明显,云彩有点曝光过度),我想把云彩的亮度降低显示更多的细节和层次。

第2步
我们点击滤镜菜单>Camera Raw滤镜,或者按快捷键Ctrl + Shift + A打开Camera Raw滤镜插件。
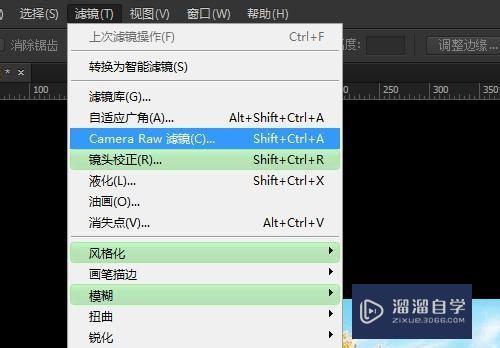
第3步
我们在打开的Camera Raw滤镜中,点击直方图右上角的高光修剪警告(快捷键O),查看高光丢失信息

第4步
看红色的显示区域就是警告高光溢出区域。
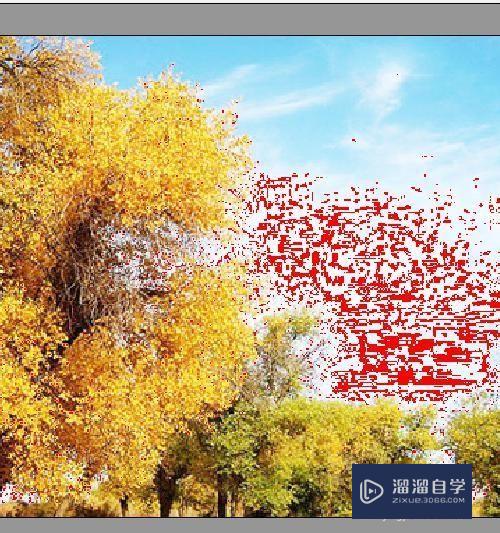
第5步
我们降低一下整体曝光度,再降低一下高光(图像中显示高光溢出严重可以调整多点)
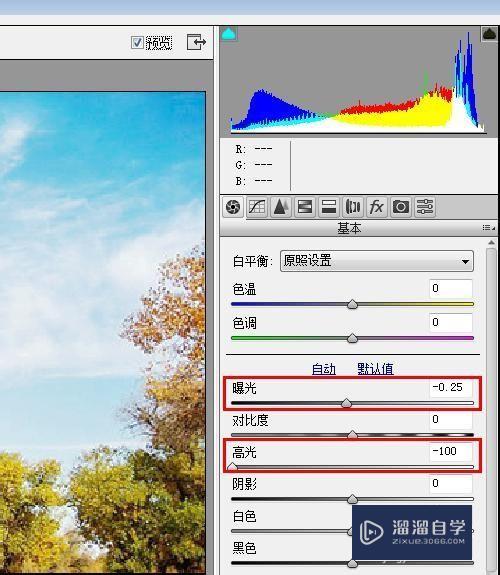
第6步
我们对比一下,发现在Camera Raw中调整高光后的图片,天空云彩的细节多了很多。也就是说如果图片高光溢出严重可以使用Camera Raw中的高光修正一下。
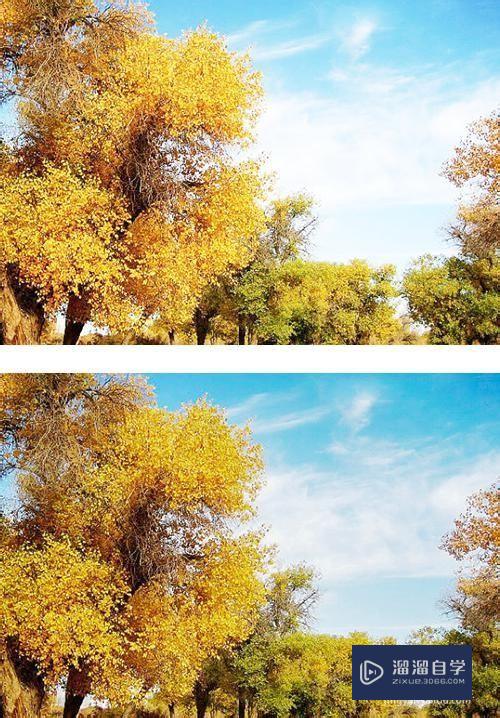
注意/提示
好了,以上就是“PS如何查看图像高光溢出快速调整高光区域的亮度?”这篇文章全部内容了,小编已经全部分享给大家了,还不会的小伙伴们多看几次哦!最后,希望小编今天分享的文章能帮助到各位小伙伴。如果大家想更深入了解PS那么点击这里了解学习更多课程。
相关文章
距结束 06 天 13 : 03 : 02
距结束 00 天 01 : 03 : 02
首页






