PS如何对不同文件图层原位置复制?
溜溜自学 平面设计 2022-12-29 浏览:1078
大家好,我是小溜,PS如何对不同文件图层原位置复制?相信很多小伙伴都对这个问题很感兴趣,那么具体怎么操作呢?下面小溜就给大家分享一下,PS对不同文件图层原位置复制的方法,希望能帮助到大家。
工具/软件
硬件型号:联想(Lenovo)天逸510S
系统版本:Windows7
所需软件:PS2018
方法/步骤
第1步
首先双击打开Ps,鼠标点击“文件”“打开”,打开备用素材,左键选中名称为“时钟”的素材。
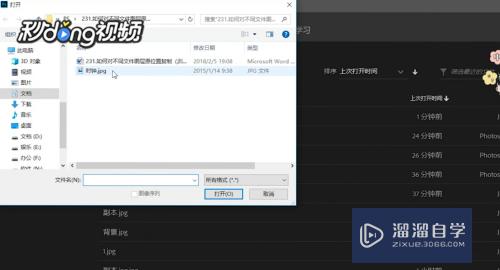
第2步
然后单击右键,在弹出的菜单中选择“复制图层”,或者用快捷键“Ctrl+J”进行快速复制,复制完后文件名字自动命名为“图层1”。
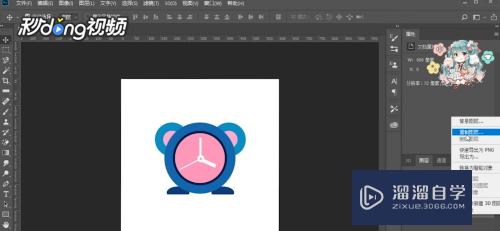
第3步
鼠标左键单击“文件”“新建”,新建一个550*350像素的文件,并命名为“演示”。
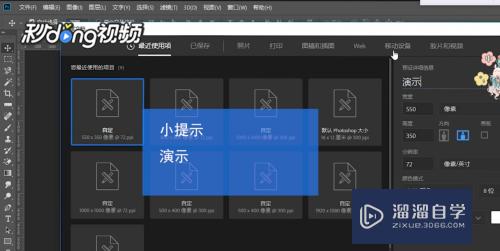
第4步
鼠标左键单击“时钟”文件,进入该文件的画布,鼠标左键单击选中“图层1”,将鼠标移到画布中间,按住左键不放,将“图层1”拖动到演示文件的窗口上。
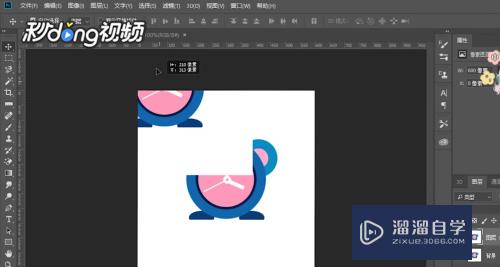
第5步
等待1-2秒左右,“图层1”会复制并显示在演示文件的画布上,按住“Shift”不放,再松开鼠标左键,“图层1”就能原位复制到演示文件的画布上了。最后松开“Shift”,操作就结束了。
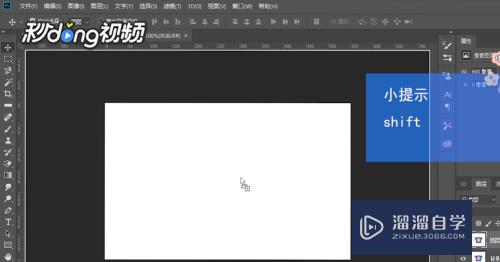
注意/提示
希望“PS如何对不同文件图层原位置复制?”这篇文章能给大家带来一些帮助,如果大家觉得内容有点晦涩难懂的话,建议动手实操!想要了解相关更多课程也可以点击这里查看更多PS课程>>
相关文章
距结束 05 天 08 : 09 : 33
距结束 00 天 20 : 09 : 33
首页








