如何利用PS的3D功能制作立体彩球?
溜溜自学 平面设计 2022-12-30 浏览:541
大家好,我是小溜,如何利用PS的3D功能制作立体彩球?相信很多小伙伴都对这个问题很感兴趣,那么具体怎么操作呢?下面小溜就给大家分享一下,利用PS的3D功能制作立体彩球的方法,希望能帮助到大家。
工具/软件
硬件型号:惠普(HP)暗影精灵8
系统版本:Windows10
所需软件:PS2017
方法/步骤
第1步
首先打开ps软脂蚊激件,画一个红色矩形
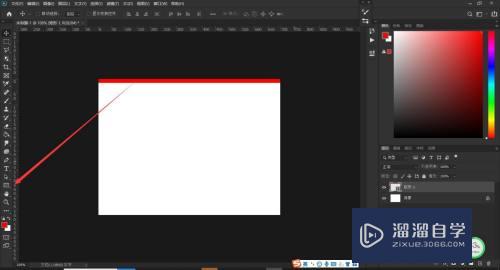
第2步
ctrl+j复制矩形,多复制几个(直到布满画布)
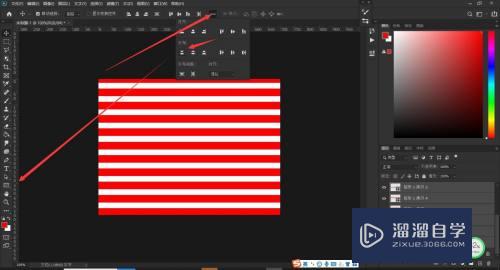
第3步
然后ctrl+shift+alt+e盖印一层,选择盖印图层——选择3d——泪鉴从图层新建网格——网格预设——球体
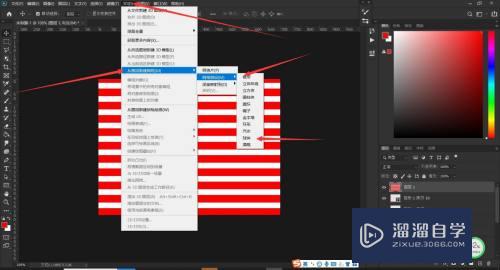
第4步
然后3d面板——场景——选择unlit texture
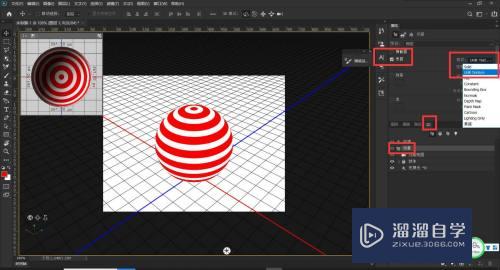
第5步
然后回到图层面板ctrl+h隐藏3d辅助线,点各胳击图层面板的fx图标,添加一下内内阴影,效果完成
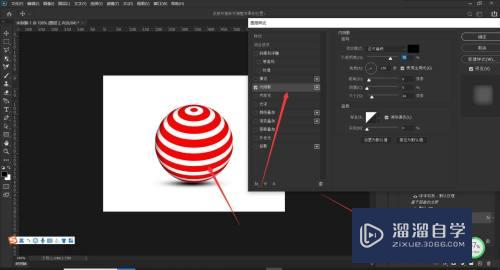
注意/提示
对于“如何利用PS的3D功能制作立体彩球?”的内容就分享到这里了,希望帮助您解决困惑。还是不明白的话,可以点击这里了解更多关于“PS”课程>>
相关文章
距结束 04 天 04 : 16 : 38
距结束 01 天 16 : 16 : 38
首页






