怎么使用PS制作人物唯美星空效果?
溜溜自学 平面设计 2022-12-30 浏览:511
大家好,我是小溜,使用PS可以制作非常美丽的人物效果图,下面跟大家分享一下怎么制作唯美的人物星空效果,希望本文内容能够给大家带来帮助。
工具/软件
硬件型号:小新Pro14
系统版本:Windows7
所需软件:PS CS6
方法/步骤
第1步
在电脑上打开Photoshop软件,然后将星空素材的图片哎ps中打开。
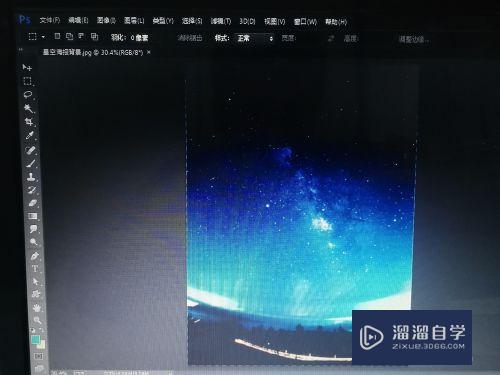
第2步
紧接着将准备好的人物素材也打开,然后调整大小,放到自己认为可以的位置,这里我使用的是一张小女孩的素材。
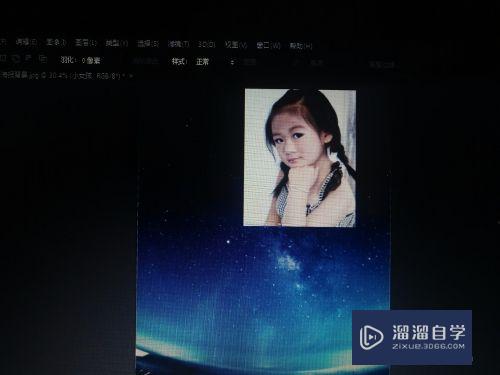
第3步
首先将星空背景的素材隐藏了,然后选择通道界面,选择一个黑白对比相对而言交强烈的,比如我的素材蓝色通道对比比较明显。然后单击鼠标左键,将该通道复制一个。
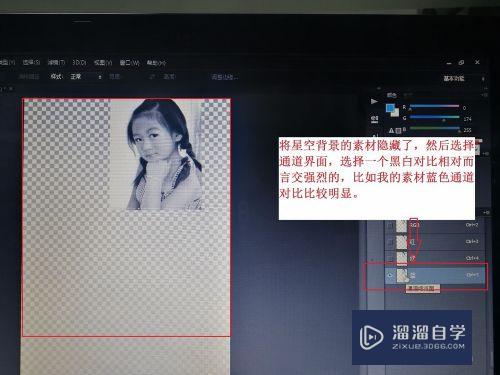
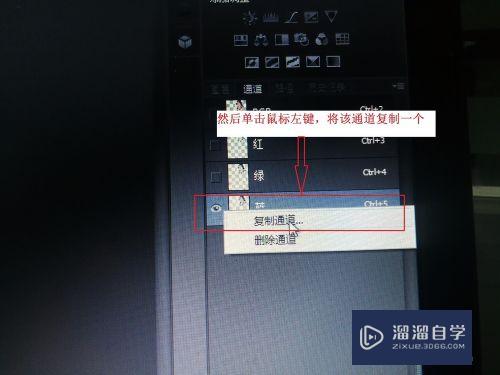
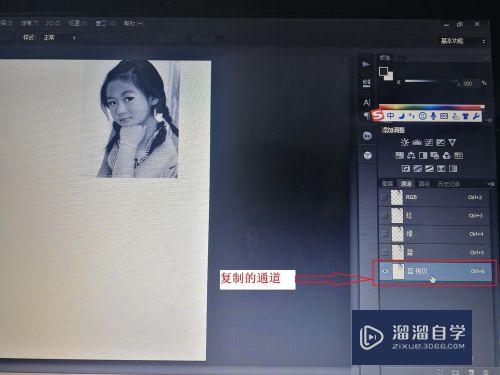
第4步
选择复制的通道,然后选择魔棒工具将白色的部分选出来,填充黑色,因为在通道中黑色代表非选取。
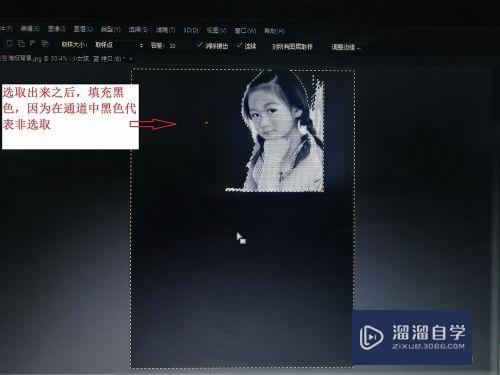

第5步
将白色部分选出来之后,填充黑色,然后用画笔工具对小女孩的边缘进行修饰一下。
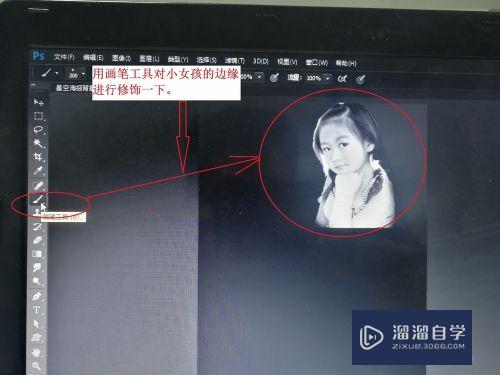
第6步
自己觉得修饰的差不多了,然后回到图层面板,将隐藏的背景图层显示出来,然后将小女孩的素材隐藏,再选择背景素材。然后按下快捷键ctrl+Alt+6.将选取载入到星空的图层中来。
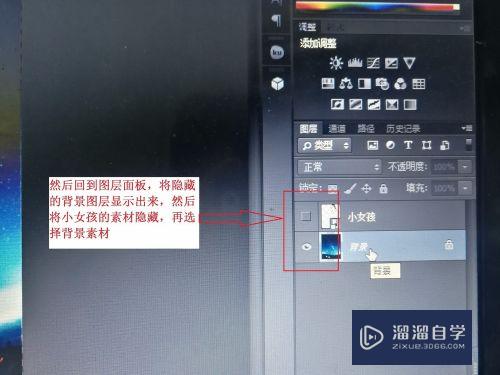
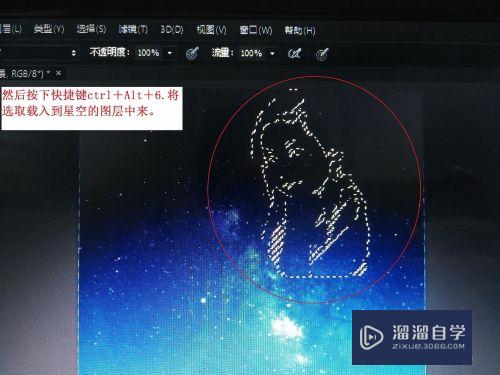
第7步
载入选取之后,再选择ps操作界面上方的【图层】→【新建】→【通过拷贝的图层】,加工载入的选取拷贝出来。
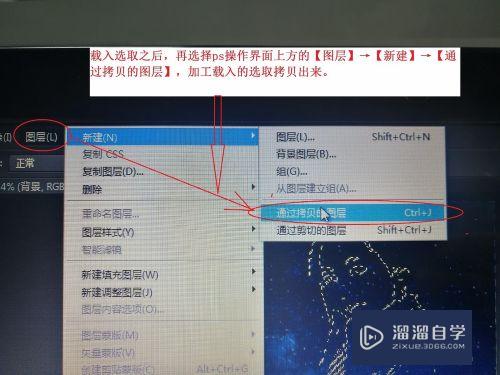
第8步
拷贝出来之后选择拷贝出来的图层,将混合模式更改为滤色。这个时候就可以大致看到阴影了。
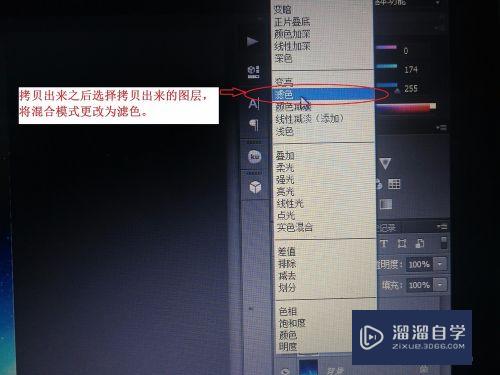

第9步
能看到大致的阴影之后,然后将该图层多复制几个出来效果就出来啦。
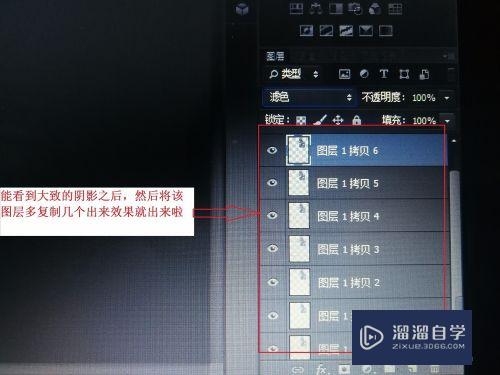
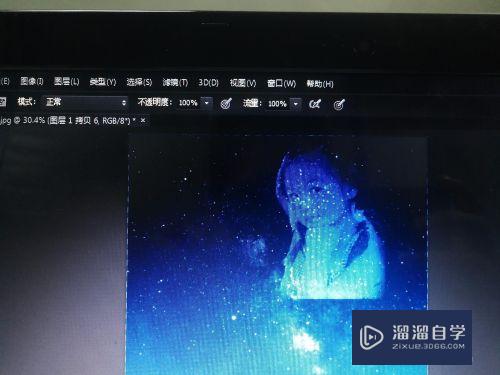
注意/提示
本次分享是“怎么使用PS制作人物唯美星空效果?”内容就这些啦,如果觉得图文不详细的话,可以点击这里观看【PS免费视频教程】。
相关文章
距结束 05 天 05 : 00 : 41
距结束 00 天 17 : 00 : 41
首页






