PS怎么实现古铜色皮肤?
溜溜自学 平面设计 2022-12-30 浏览:567
大家好,我是小溜,在PS中实现古铜肌肤,注重色彩、色泽把握的同时,更加注重质感的体现,其效果广泛用于黄金手饰广告等,应用的技术要点是:应用图像、图层模式、可选颜色、光照效果。下面小溜就来教大家,PS怎么实现古铜色皮肤。
工具/软件
硬件型号:戴尔DELL灵越14Pro
系统版本:Windows7
所需软件:PS CS5
方法/步骤
第1步
执行文件-打开,快捷方式Ctrl+O打开素材文件,Ctrl+J复制背景层得图层1。

第2步
选择图层1,执行【图像】-【应用图像】命令,参数设置如下,其目的是压暗亮光区域,令皮肤体现质感。

第3步
再次选择图层1,执行【图像】-【应用图像】命令,参数设置如下,其目的是进一步压暗亮光区域,使皮肤质感更强。
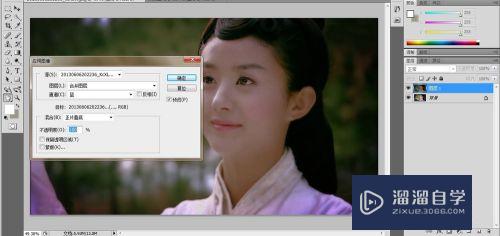
第4步
按Ctrl+J复制图层1,得图层1副本,选择图层1副本,,并将其移至图层最上面,添加黑色蒙版后使用白色画笔涂抹皮肤以外的区域。

第5步
按Ctrl+Shift+Alt+2键提取高光,建立“曲线”调节层对亮部区域稍做提亮处理。
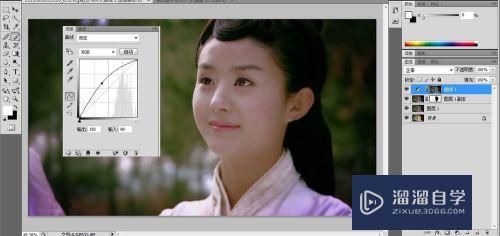
第6步
Ctrl+Shift+I反选选区后,建立“曲线”调节层对暗部区域稍做压暗处理.

第7步
建立“可选颜色”调节层,参数调节如下,其目的是让皮肤变得黝黑,并设置图层的混合模式为正片叠底,不透明度为60%

第8步
创建图层2,使用白色画笔在如图的区域涂抹,再设置其混合模式为柔光,不透明度为18%,其目的是增强质感效果。
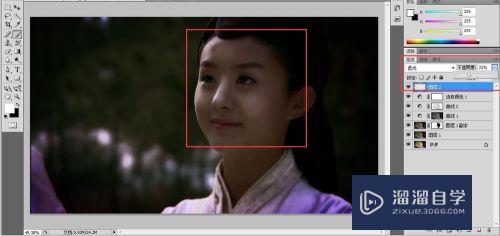
第9步
使用“亮度/对比度”调节层,调节人像的对比度。
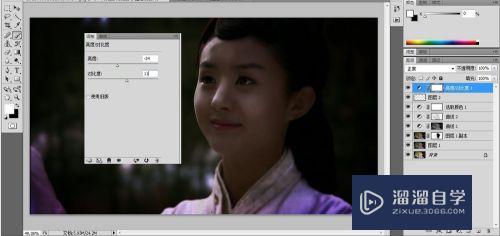
第10步
按Ctrl+Shift+Alt+E盖印所有图层得图层3,执行【滤镜】-【渲染】-【光照效果】命令,参数如下:目的是对人像进行铜色渲染。按Ctrl+F再次执行光照效果,并复制图层1副本的蒙版,最终效果如图:
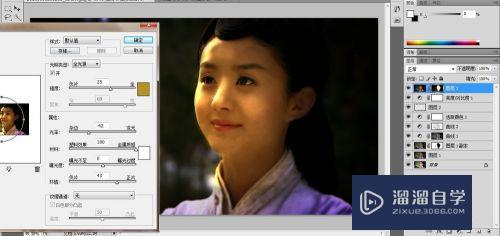
注意/提示
关于“PS怎么实现古铜色皮肤?”的内容就分享完毕了,希望能解决大家的问题。如果想要提升对软件的熟悉,大家还可以前往观看溜溜自学网免费课程>>
相关文章
距结束 04 天 08 : 18 : 11
距结束 01 天 20 : 18 : 11
首页








