PS如何打造冷艳性感的古铜色肌肤?
溜溜自学 平面设计 2022-12-30 浏览:385
大家好,我是小溜,PS如何打造冷艳性感的古铜色肌肤?相信很多小伙伴都对这个问题很感兴趣,那么具体怎么操作呢?下面小溜就给大家分享一下,PS打造冷艳性感的古铜色肌肤的方法,希望能帮助到大家。

工具/软件
硬件型号:机械革命极光Air
系统版本:Windows7
所需软件:PS CS5
方法/步骤
第1步
鼠标双击窗口空白处,打开素材照片如图1所示
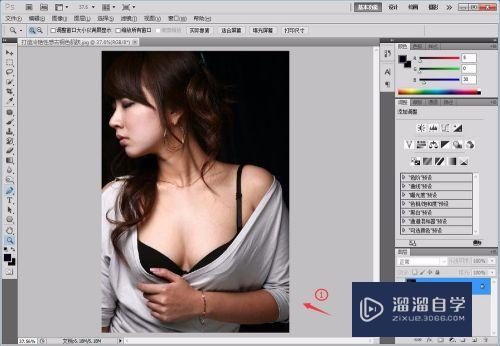
第2步
复制“背景”图层,生成【背景 副本】图层,如图2所示

第3步
选择【图像】/【调整】/【反相】,如图3所示
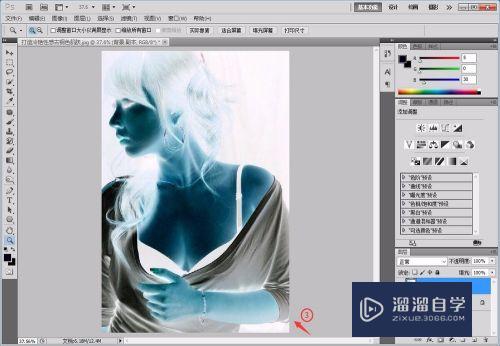
第4步
将【背景 副本】图层的图层混合模式设置为【色相】,不透明度为39%,如图4所示

第5步
单击“图层”面板底部的【创建新的填充或调整图层】,选择【曲线】,然后在弹出的“调整”面板中调整曲线弧度并设置【蓝】参数,如图5所示
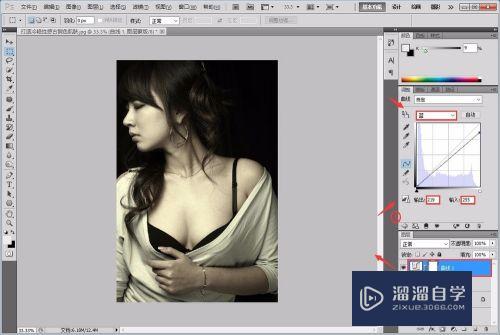
第6步
紧接着设置RGB,如图6所示
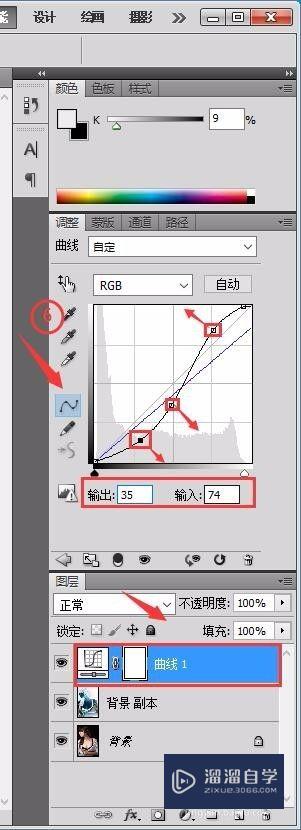
第7步
参数设置完毕即可得到最终效果如图7所示

注意/提示
关于“PS如何打造冷艳性感的古铜色肌肤?”的内容就分享完毕了,希望能解决大家的问题。如果想要提升对软件的熟悉,大家还可以前往观看溜溜自学网免费课程>>
相关文章
距结束 04 天 10 : 29 : 13
距结束 01 天 22 : 29 : 13
首页








