PS如何制作立体形状?
溜溜自学 平面设计 2022-12-30 浏览:618
大家好,我是小溜,在我们日常工作中使用软件时会遇到各种各样的问题,今天小编来分享一下“PS如何制作立体形状?”小伙伴要仔细看哦,希望这个教程能帮助到各位小伙伴!

工具/软件
硬件型号:联想(Lenovo)天逸510S
系统版本:Windows7
所需软件:PS CS3
方法/步骤
第1步
新建一个空白图层,这里大小设为400*400像素,白色背景,分辨率为300像素/英寸。
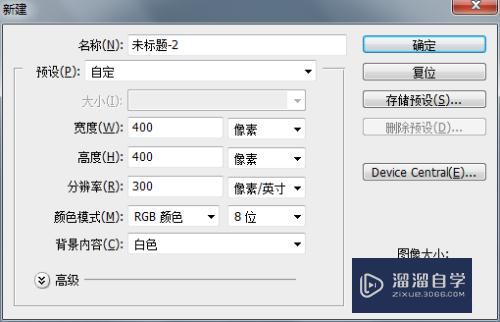
第2步
在工具栏里找到自定义形状工具,选择“路径”模式,根据实际需要找个形状,这里找的的四叶草的形状。
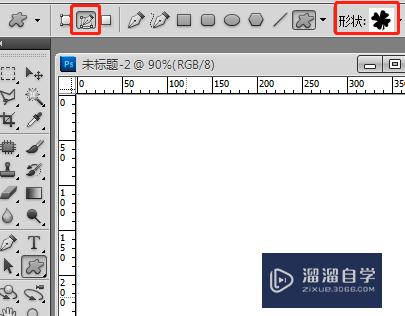
第3步
新建一个图层,得到图层1,在该图层中画好四叶草的形状。
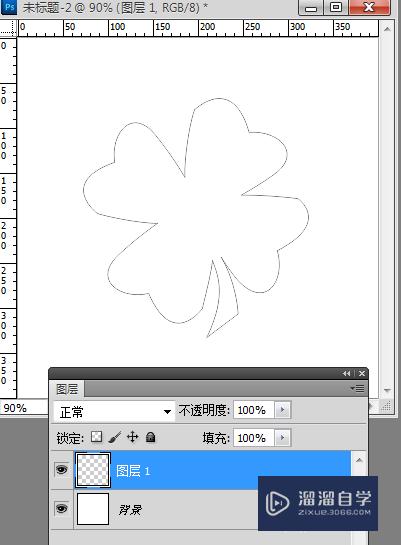
第4步
切换到路径面板,点击“将路径作为选区载入”按钮,得到一个选区,这里对选区作的是渐变填充。

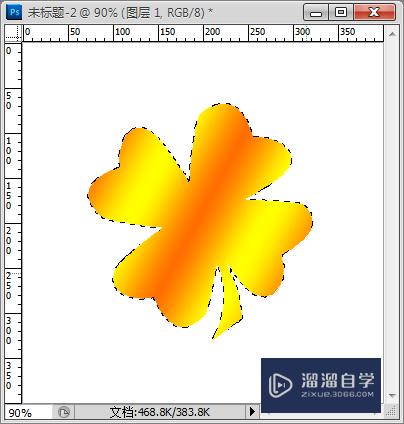
第5步
快捷键Ctrl+D取消选区,对图层1应用图层样式下面的“斜面与浮雕”,参数值选择默认值就可以,这里只对大小做了改动,设为3。
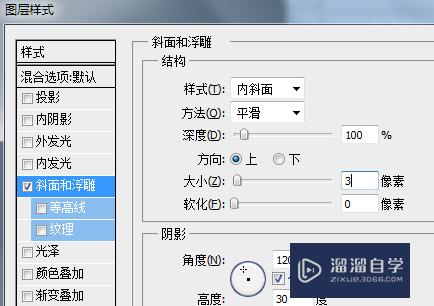
第6步
对图层1进行复制叠加:同时按住Ctrl键与Alt键,然后不断按“上方向键”,得到想要的结果即可停止,这里到副本10时停止。

第7步
再对副本10图层进行复制:同时按住Ctrl键与Alt键,然后不断按“下方向键”,直到满意效果为止,这里到副本15时停止。
将白色背景层隐藏,然后点击图层面板的折叠按钮,选择“合并可见图层”,这样图层数量就少多了,图层面板看起来也清爽。
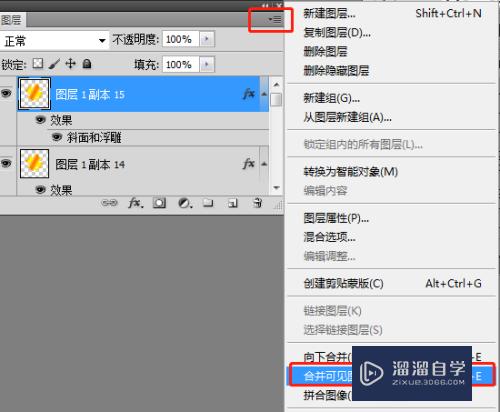

第8步
最终的立体形状如下:
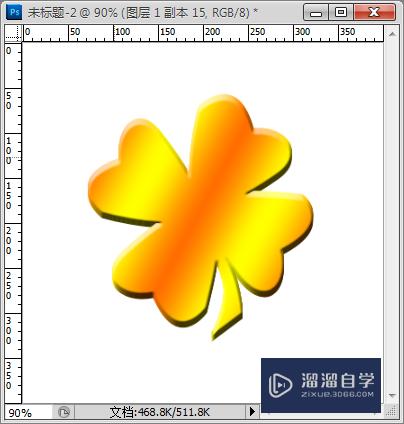
注意/提示
本次分享是“PS如何制作立体形状?”内容就这些啦,如果觉得图文不详细的话,可以点击这里观看【PS免费视频教程】。
相关文章
距结束 04 天 09 : 36 : 45
距结束 01 天 21 : 36 : 45
首页






