PS怎么制作发光的小球效果?
溜溜自学 平面设计 2023-01-03 浏览:846
大家好,我是小溜,发光的小球,作为背景色的点缀,往往很喜欢被人们使用,因为发光总给人一种酷炫的感觉,不用颜色的点缀,又让画面更加有丰富感。那么问题来了,PS怎么制作发光的小球效果呢?下面小溜就带大家来看看具体的方法步骤吧。
工具/软件
硬件型号:华为笔记本电脑MateBook 14s
系统版本:Windows7
所需软件:PS CS6
方法/步骤
第1步
启动软件,新建文件
首先启动PS软件,新建一个文件,尺寸设定随意,颜绵联色模式选择RGB,这样的颜色会更鲜艳一点
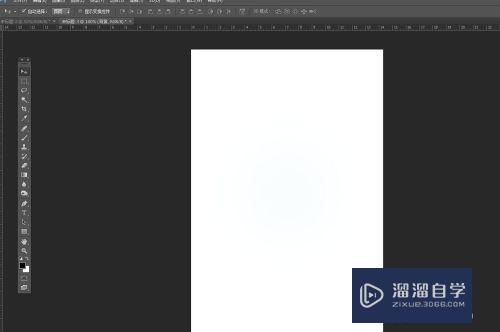
第2步
填充黑色,新建图层
将我们的背景图层填充一个黑色,这是为了让颜色看着更加明显点,在背景图层上新建一个图层
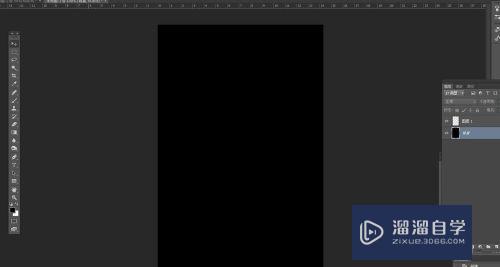
第3步
选择画笔工具设置
在工具栏中选择画笔工具,然后将笔刷设置为柔角,硬度为0,调整笔刷的大小,将鼠标移动画布中观察,选择一个蓝绿色的颜色,深一点 ,点击一下
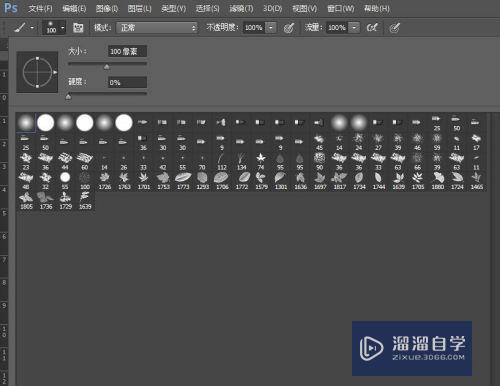
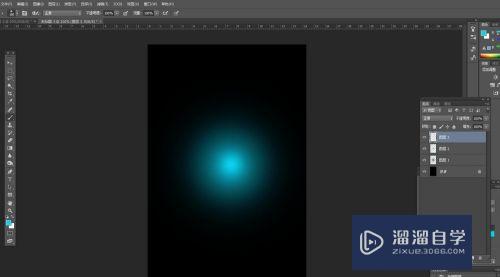
第4步
新建图层,选择颜色
再次新建一个图层,然后打开拾色器,选择刚才的色系,然后将颜色滑块向上拖动,选到一个亮一点的颜色

第5步
将画笔调小,点击
用中括号键可以调整画笔笔刷的大小,将笔刷缩小,在圆的中心进行点击,绘制一个小圆点,耍案艺颜色要比之前的亮
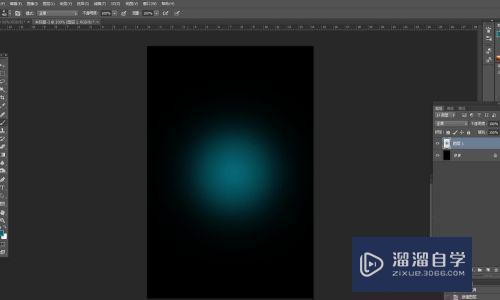
第6步
再次新建图层,调色
建立第三个新图层,然后选择颜色,打开拾色器,将颜色色块往上调,到一个亮的蓝色,然后调节笔刷的大小,到最小
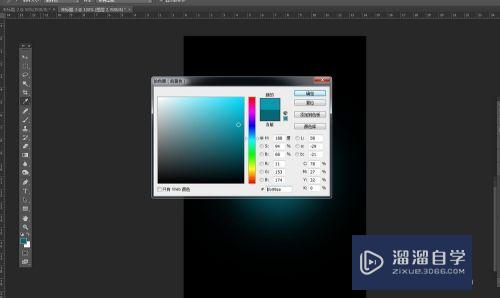
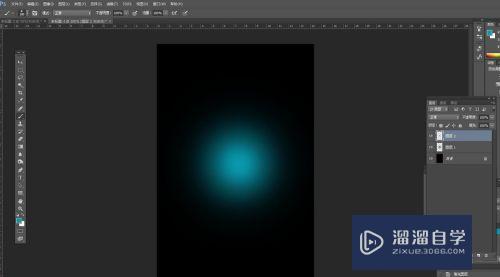
第7步
在中心的位置点击
在中心位置点击一下即可做出一个圆,这样三层圆形组成了一个发光的小球,将这三个图层合并为一个图形
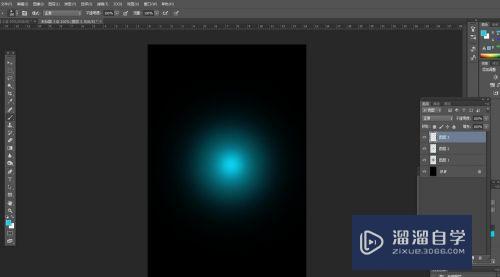
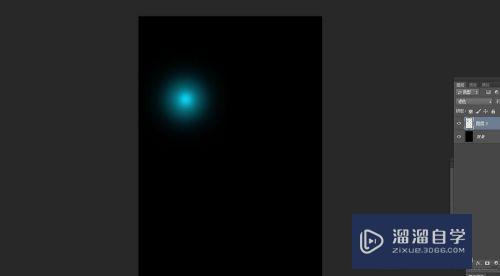
第8步
色相饱和度调整颜色
将这个小球图层复制一个出昆盲来,打开图像菜单栏——调整——色相饱和度
拖动滑块,可以改变小球的不同的颜色,完成
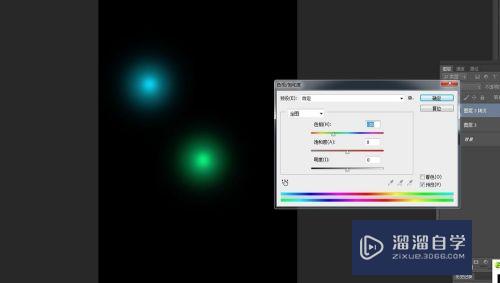
注意/提示
以上“PS怎么制作发光的小球效果?”的内容小溜就介绍到这里,希望小溜今天分享的内容能够帮助小伙伴们解决问题。想要深入了解PS操作,点击这里可以观看更多。
相关文章
距结束 06 天 07 : 04 : 42
距结束 01 天 19 : 04 : 42
首页






