PS里怎么制作粉笔字?
溜溜自学 平面设计 2023-01-03 浏览:401
大家好,我是小溜,PS是一款强大的图片处理软件,可以用来做很多效果。上次写了怎么制作黑板,下面写一下PS里制作粉笔字的方法,希望本文内容能够给大家带来帮助。
工具/软件
硬件型号:戴尔灵越15
系统版本:Windows7
所需软件:PS CS6
方法/步骤
第1步
打开ps,新建文件,这里选择上一期制作的黑板做背景
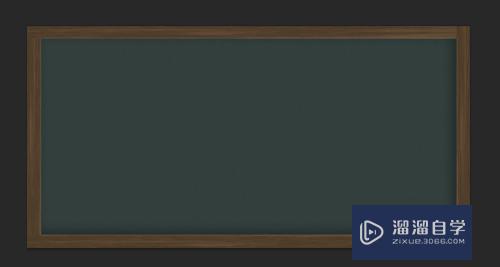
第2步
选择“文字工具”打上你想写的内容,字体尽量选择粗一点的,效果会更明显


第3步
按住“ctrl”同时鼠标左键返救点击文字层的缩略图 调出选取
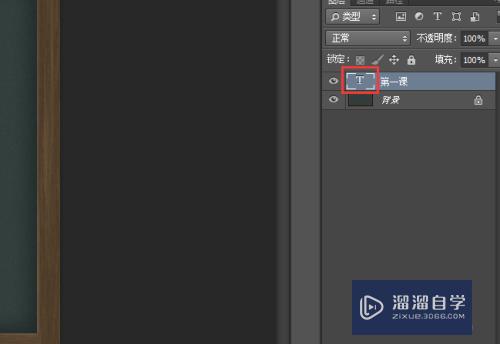

第4步
关闭文字层,同时新建一个图层
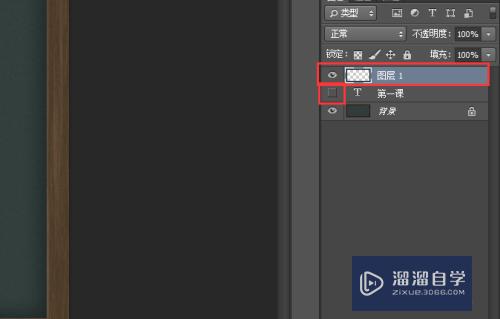
第5步
选择画笔工具,选择柔角画笔,大小调为1,也可按照你文字的大小来灵活选择
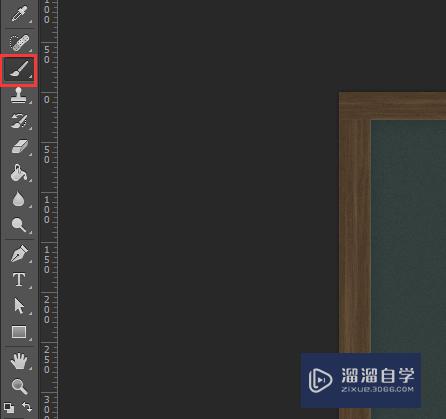
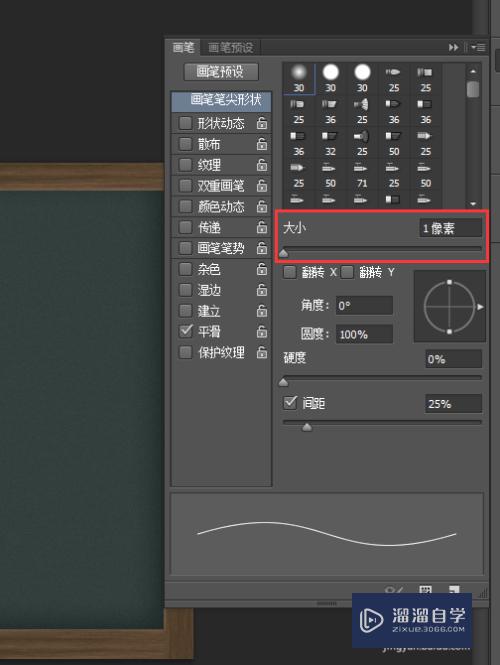
第6步
在选中新建图层的情况下,对选取泥菊进行45度涂抹,涂抹完成后,取消选区
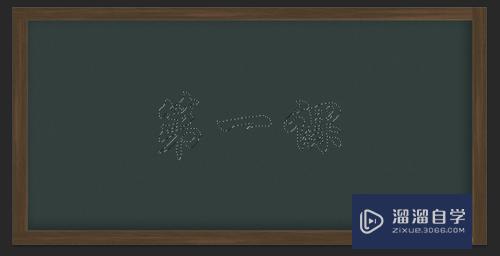

第7步
打开文字图层,右键栅格化
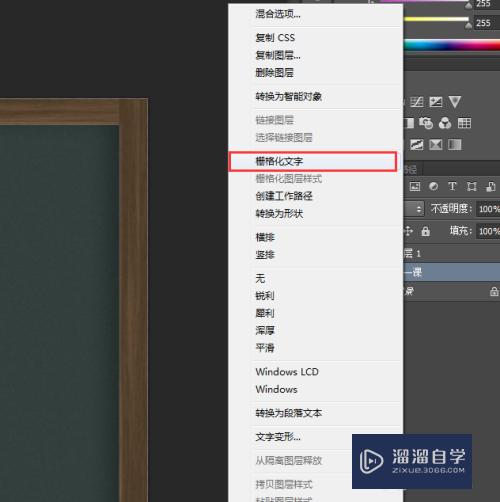
第8步
然后将填充调强销往为0,双击文字图层,设置描边,参数如下
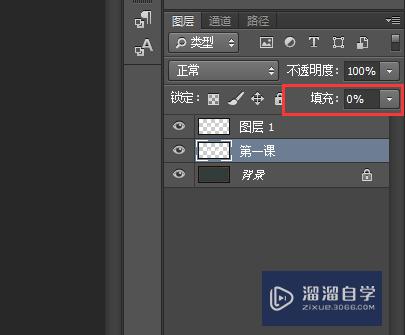
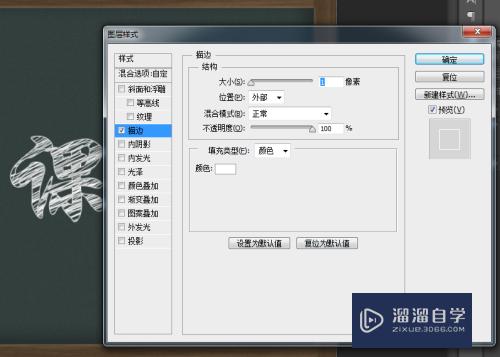
第9步
完成粉笔字。

注意/提示
好了,以上就是“PS里怎么制作粉笔字?”这篇文章全部内容了,小编已经全部分享给大家了,还不会的小伙伴们多看几次哦!最后,希望小编今天分享的文章能帮助到各位小伙伴。如果大家想更深入了解PS那么点击这里了解学习更多课程。
相关文章
距结束 06 天 11 : 30 : 46
距结束 01 天 23 : 30 : 46
首页






