PS怎么做粉笔字效果?
溜溜自学 平面设计 2023-01-03 浏览:504
大家好,我是小溜,一说到粉笔,相信大家都回想到了学生时代,那黑板上的粉笔字,都像是回忆一般,被擦掉了但都还留有淡淡的印记。今天小溜主要来教大家PS怎么做粉笔字效果,希望能让大家重温当初的回忆。
工具/软件
硬件型号:戴尔灵越15
系统版本:Windows7
所需软件:PS CS6
方法/步骤
第1步
按键盘上的i键,用吸管工具吸取绿色,按ctrl+delete将背景填充为绿色。
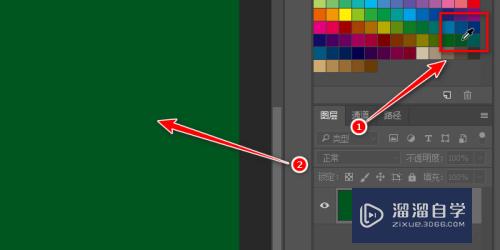
第2步
点击”文字工具“图标,输入文字,如:“粉笔字”。

第3步
点击选中文字图层,将图层的混合模式改为“溶解”。将不透明度降低,如“74%”。
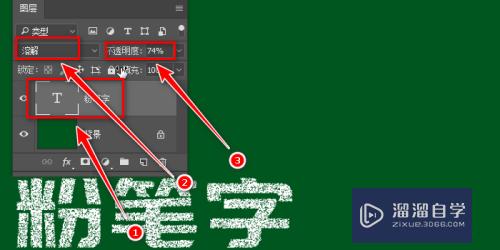
第4步
按住ctrl键,点击文字图层,载入选区。

第5步
点击“创建新图层”图标,新建图层。
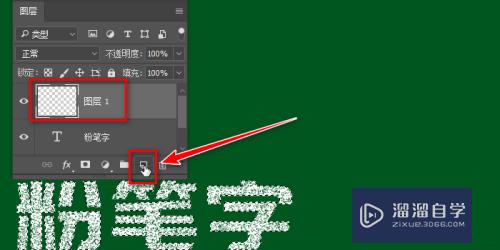
第6步
点击矩形选框工具,右键点击图层内容,选择“描边”。
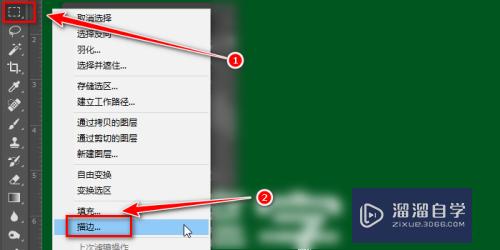
第7步
在描边弹框中,设置宽度为“2像素”,颜色选择“白色”,点击“确定”。

第8步
按ctrl+d取消选择,即可。

注意/提示
对于“PS怎么做粉笔字效果?”的内容就分享到这里了,希望帮助您解决困惑。还是不明白的话,可以点击这里了解更多关于“PS”课程>>
相关文章
距结束 06 天 06 : 25 : 42
距结束 01 天 18 : 25 : 42
首页






