怎么使用PS液化工具瘦脸蛋瘦大腿?
溜溜自学 平面设计 2023-01-03 浏览:558
大家好,我是小溜,在使用PS软件时,对于人的瘦脸想进行优化一下,那么我们需要液化效果,那么在PS中液化的工具在哪呢?今天小溜就把这个方法分享给大家。
工具/软件
硬件型号:神舟(HASEE)战神Z7-DA7NP
系统版本:Windows7
所需软件:PS CS6
方法/步骤
第1步
首先打开一张人脸的Photoshop文件,依次单击”滤镜“选项。
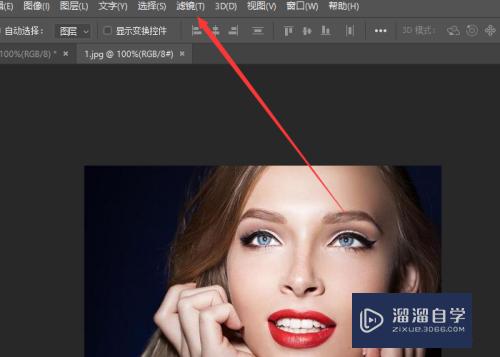
第2步
然后下列选项中单击”液化“选项。
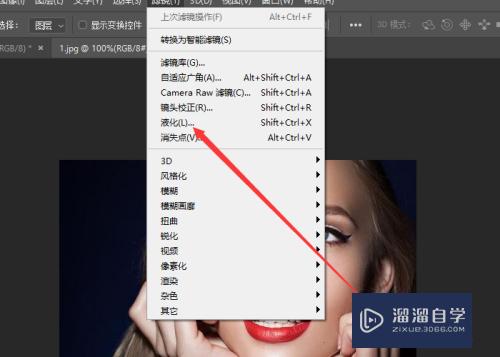
第3步
打开液化对话框中在左侧中选择需要的液化工具,比如在这单击”向前变形工具“按钮。
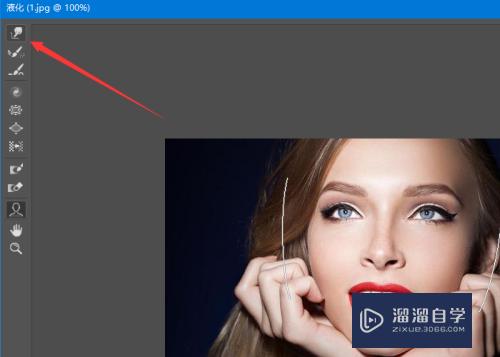
第4步
如果觉得画笔度太大了可以在右侧的属性中进行调整画笔的大小。
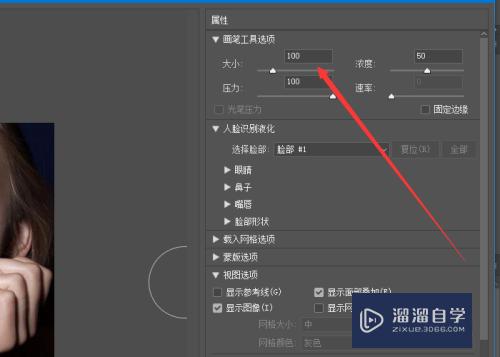
第5步
然后在需要的液化的人脸图像的位置进行调置。
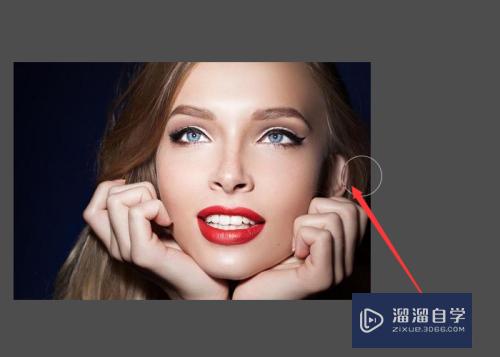
第6步
然后单击”确定“按钮可关闭液化对话框。
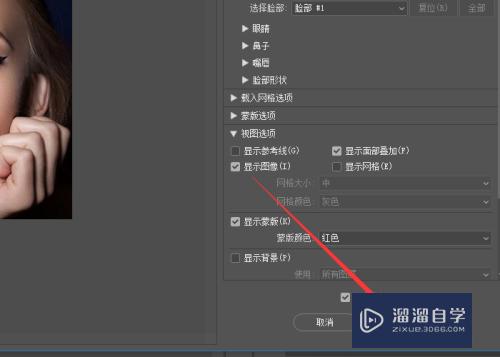
第7步
此时到编辑的图片界面中可看到液化的效果,如图所示,随后保存为PNG格式即可完成。
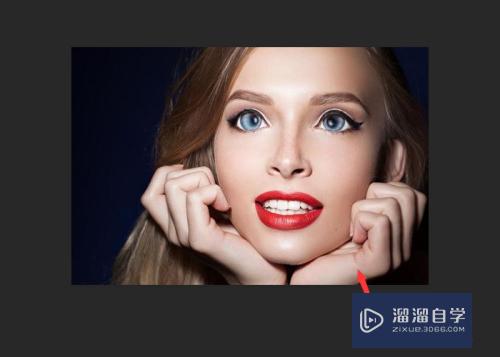
总结
1、打开一张人脸的Photoshop文件,依次单击”滤镜“。
2、单击”液化“选项。
3、选择需要的液化工具并调整画笔的大小。
4、在人脸图像的位置进行调置,单击”确定“。
5、随后保存为PNG或图片的格式即可完成。
注意/提示
希望“怎么使用PS液化工具瘦脸蛋瘦大腿?”这篇文章能给大家带来一些帮助,如果大家觉得内容有点晦涩难懂的话,建议动手实操!想要了解相关更多课程也可以点击这里查看更多PS课程>>
相关文章
距结束 05 天 04 : 58 : 29
距结束 00 天 16 : 58 : 29
首页








