CAD图框如何绘制标准和分解?
溜溜自学 室内设计 2023-01-03 浏览:761
大家好,我是小溜,在工作中,常用的打印纸大小的规定,是有标准的,而在AutoCAD工程图纸里面,图纸框的绘制也是有标准的。新手可能不知道CAD图框如何绘制标准和分解,没关系,下列的教程来帮助您。
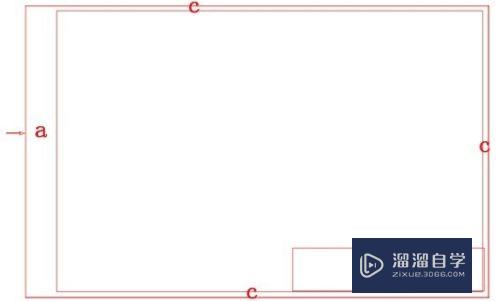
工具/软件
硬件型号:联想(Lenovo)天逸510S
系统版本:Windows7
所需软件:CAD2010
方法/步骤
第1步
在画图时,需要设定图纸框的大小,一张纸的大小是规定的。一般在办公室里用得最多的是A4纸。如下图各类常见纸型的大小:
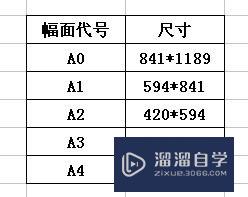
第2步
图纸中,一般都要预留空白位,例如下图:外柜框为纸大小,内框为绘图区域的大小。而a空白位是指装钉线的位置,c空白位是指打印机打不到的位置。
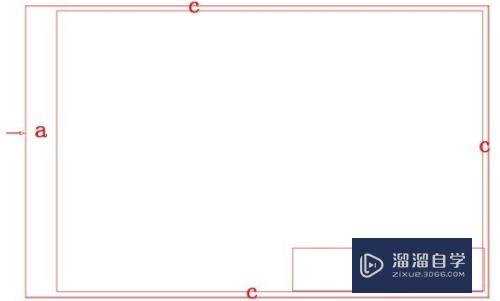
第3步
如果就一张图纸,不用装钉,那就更省事,全为c的值。

第4步
根据国家标准,这个a\c的尺寸是有规定的,如下图。当图纸不需要装订时,将图中a与c的尺寸改为e的尺寸。
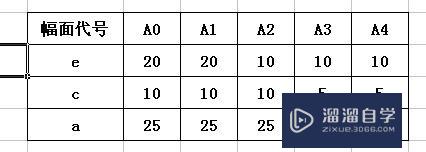
第5步
画出A4图纸的图纸框:选择矩形工具,或者输入REC,空格,
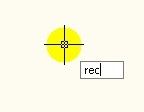
第6步
指定第一点,输入297,按逗号切换,输入210,(这个A4纸的大小,建议画图的朋友们背下来,方便使用)

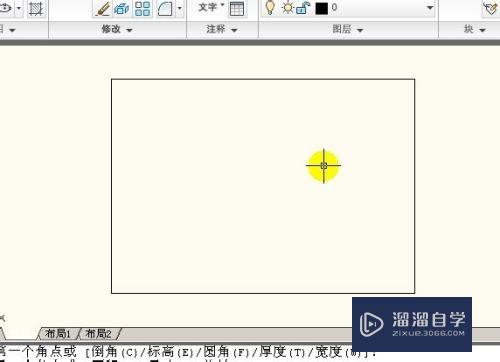
第7步
里面的矩形,可以使用偏移命令来画出。但需要先把矩形分解一下,否则偏移后出现以下效果:
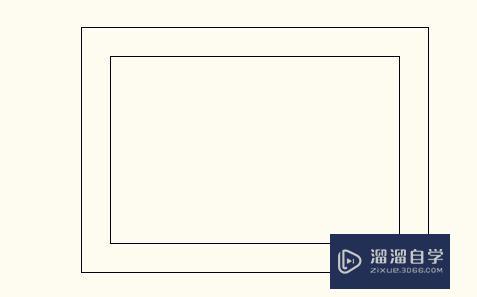
第8步
分解的快捷键为x,
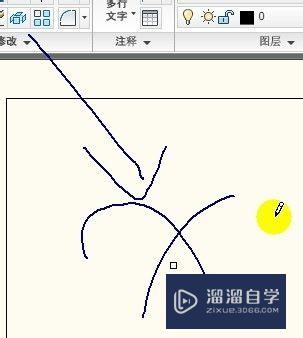
第9步
选择分解,或输入x,空格
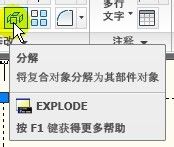
第10步
选择分解的对象,选择后按空格。
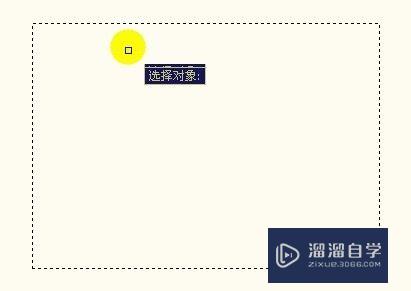
第11步
分解后,点选一下线,就可以单独选择一条线了。
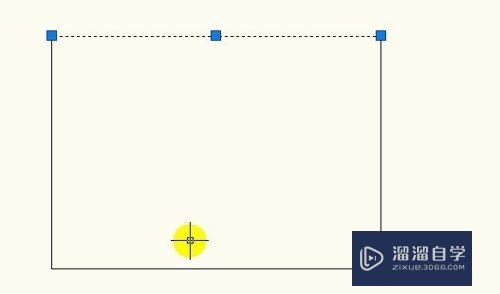
第12步
选择偏移工具,或者快捷键o,空格,

第13步
选择偏移的距离为25,

第14步
选择要偏移的对象,点选,往右偏移,在右边点击一下,

第15步
点选后,生成线条,按空格退出。
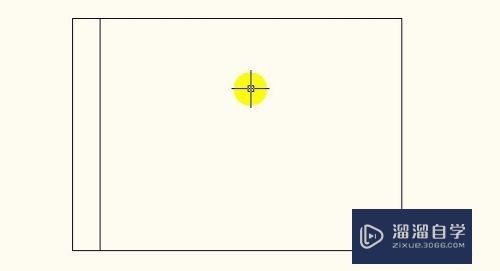
第16步
同理,把c线段偏移距离5.
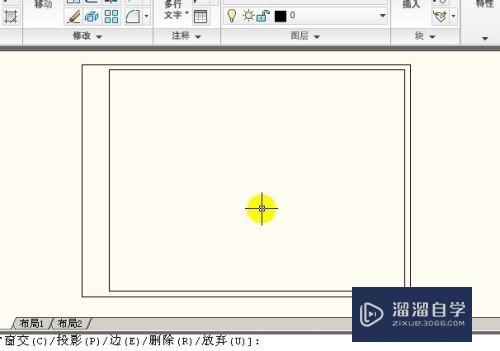
第17步
多余我线段,使用修剪工具(快捷键tr)进行修剪。
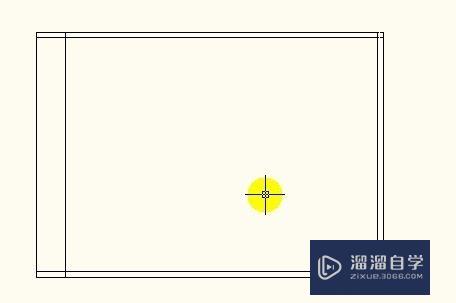
注意/提示
好了,以上就是“CAD图框如何绘制标准和分解?”这篇文章全部内容了,小编已经全部分享给大家了,还不会的小伙伴们多看几次哦!最后,希望小编今天分享的文章能帮助到各位小伙伴。如果大家想更深入了解CAD那么点击这里了解学习更多课程。
相关文章
距结束 06 天 14 : 53 : 40
距结束 00 天 02 : 53 : 40
首页








