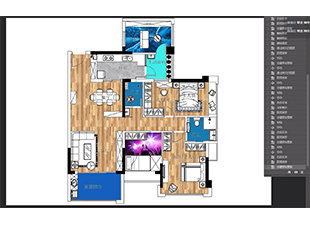CAD图怎么转为Inventor草图拉伸?
大家好,我是小溜,在我们的日常生活中,往往会遇到CAD图如何转为Inventor草图拉伸的问题,常常会不知道怎么处理,也不知道CAD图怎么转为Inventor草图拉伸?那么今天小溜来整理自己的经验,帮助大家。

工具/软件
硬件型号:戴尔灵越15
系统版本:Windows7
所需软件:CAD2012
方法/步骤
第1步
首先,在打开文件的对话框里,单击CAD文件,点击“选项”按钮(打开文件的对话框里),选“导入”,点确定就能导入CAD文件了。

第2步
然后,在Inventor里点击草图--插入--ACAD,弹出的对话框里选择CAD图,在弹出的对话框里将全部的勾选去掉,手动选择,选择完毕后,点击完成即可。

第3步
然后,按了粘贴后,再按一下右键,会出现一个粘贴选项,上面有单位选择,有时候它会检测到“英寸”这个单位,而通常我们用的是mm,所以有时要在这个选项更改一下,以免尺寸不对。

第4步
然后,不能使用“导入”对话框导入STEP文件,Inventor目前只支持从“打开”或“放置”对话框读入STEP数据。对于IGES格式,如果使用“导入”命令转换文件,某些导入选项不可用。
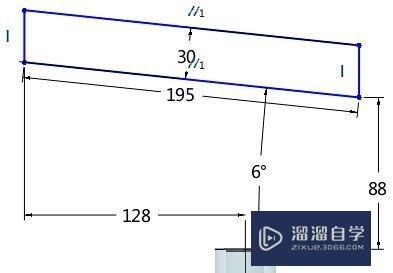
第5步
然后,导入选项中,“加载过程中保存零部件”可通过在导入过程中将每个零部件都保存到磁盘来最小化内存的使用量。如果导入较大的部件并且导入时间很长或者导入失败,则使用该选项可以减少内存的需求量。如果部件较小,则将每个零部件保存到磁盘需要增加的处理时间可以与内存利用率的提高所带来的好处相抵消。

第6步
最后,在加载过程中检查零件,选中该选项可以对导入的数据执行质量检查,同时也可能会极大地增加转换文件所需时间。
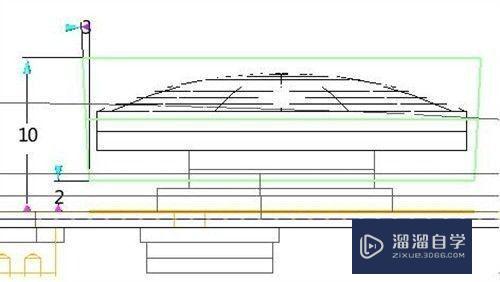
注意/提示
好了,以上就是“CAD图怎么转为Inventor草图拉伸?”这篇文章全部内容了,小编已经全部分享给大家了,还不会的小伙伴们多看几次哦!最后,希望小编今天分享的文章能帮助到各位小伙伴。如果大家想更深入了解CAD那么点击这里了解学习更多课程。