CAD中的点对象如何绘制?
大家好,我是小溜,在日常生活和工作中,在学习CAD的基本图形的绘制前,先要学会CAD中点对象的绘制,因为复杂图形都由点、线、面组成,所以要先会点的绘制,那么CAD中的点对象如何绘制呢?本次教程来详细的介绍。
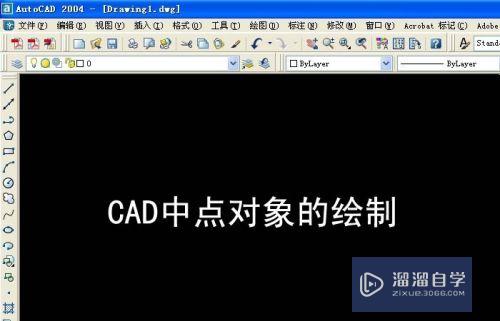
工具/软件
硬件型号:华为MateBook D 14
系统版本:Windows7
所需软件:CAD2004
方法/步骤
第1步
单点样式的选择。
在桌面上,鼠标双击程序,打开CAD软件,鼠标左键单击【格式】菜单下【点样式】,这时弹出【点样式】窗口,可以在此选择自己喜欢的样式,如下图所示。
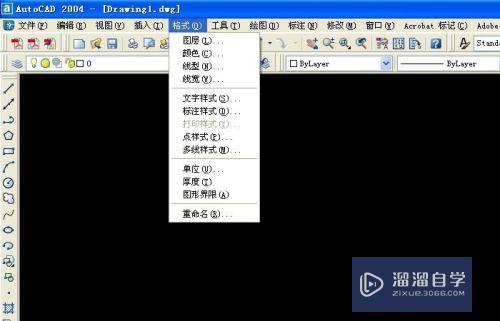

第2步
单点的绘制。
接着,在【点样式】窗口上选择好一个点样式后,鼠标左键单击左边浮动工具栏上的点,然后左键在主窗口上单击一下,一个自己选择的点就出现了,如下图所示。
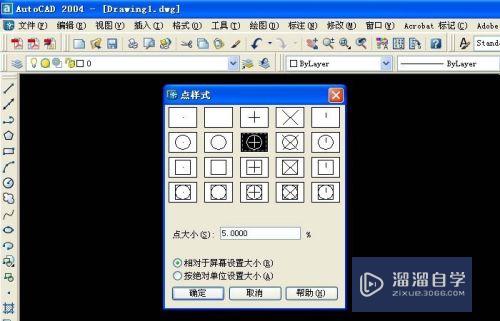
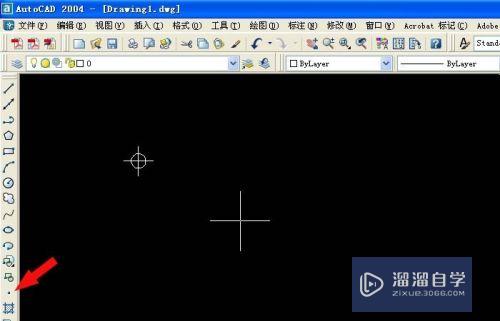
第3步
多点的绘制。
然后,可以多点的设置,除了单点,还可以进行多点的绘制,如图所示,左键单击【绘图】菜单下的【点】下的【多点】,然后在主窗口,绘制个矩形,再里面打上多点,有点像开枪打靶的感觉了,如下图所示。
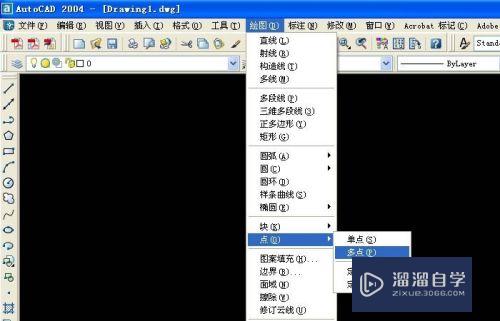
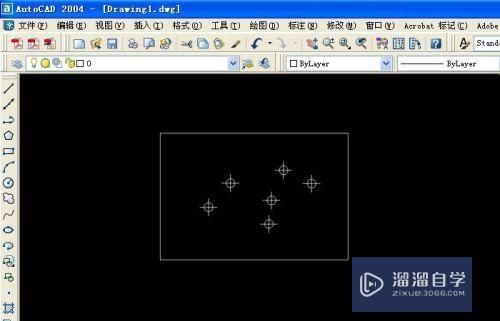
第4步
定数等分点的绘制。
接着,设置等分点,除了单点和多点,还有定数等分点的绘制,先在主窗口上绘制一根直线,然后单击【绘图】菜单下的【点】下的【定数等分】,如下图所示。
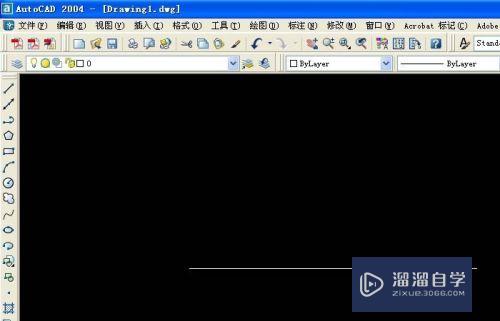
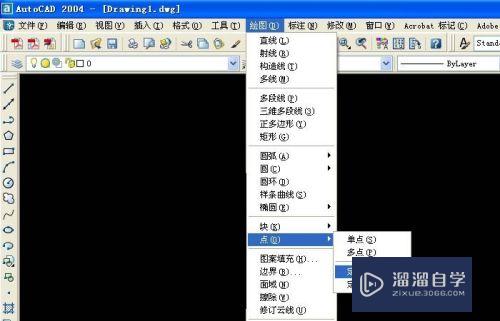
第5步
定数等分点的数目设置。
然后,在程序中的命令行中会有提示,分几段等分,比如输入数字5,回车。在主窗口上就可以看到直线分成5段了,如下图所示。
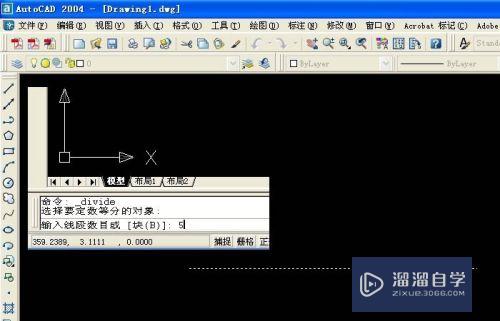
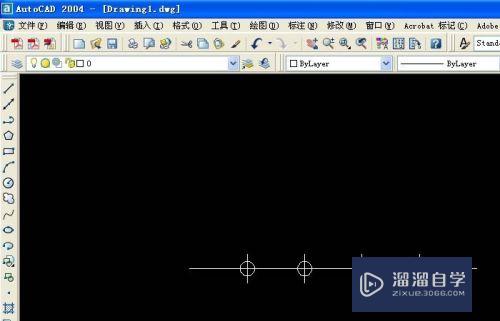
第6步
定距等分点的绘制。
最后,做定距等分点的设置,定距等分点顾名思义,是距离的等分。主窗口上绘制一根直线,单击【绘图】菜单下的【点】下的【定距等分】。在直线上选择点后,直线就被等分了,如下图所示。
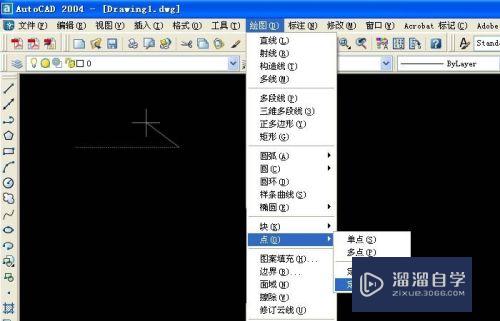
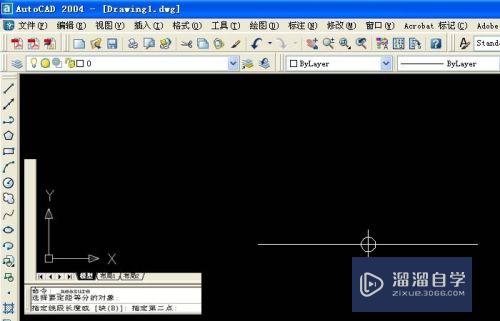
注意/提示
对于“CAD中的点对象如何绘制?”的内容就分享到这里了,希望帮助您解决困惑。还是不明白的话,可以点击这里了解更多关于“CAD”课程>>









