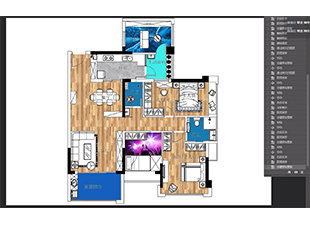CAD如何绘制一个太极图?
溜溜自学 室内设计 2023-01-03 浏览:590
大家好,我是小溜,CAD是国际上非常流行的图纸设计软件,软件附带了许多了不起的功能,可以更加方便我们进行绘图。刚接触CAD我们可以多练习简单的图形,例如CAD如何绘制一个太极图?不知道方法的话,来看看小溜是怎么操作的吧!
工具/软件
硬件型号:小米 RedmiBookPro 14
系统版本:Windows7
所需软件:CAD2012
方法/步骤
第1步
打开CAD软件,新建一空白页面,然后在命令栏输入“C”,按提示随意在页面上绘制一下圆。
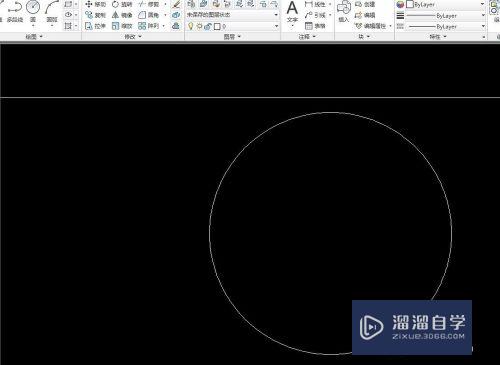
第2步
在菜单“默认”下,找到“实用工具”,然后在点击“点样式”,选择一个特殊便于观察的点样式,如下图。
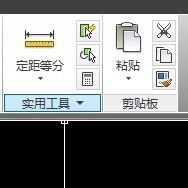
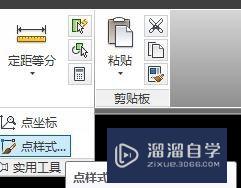
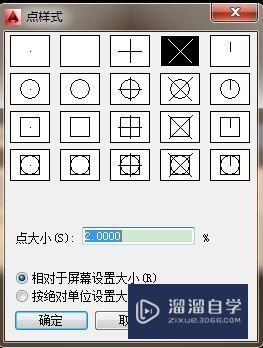
第3步
在命令行输入“L”,然后按住Shit+鼠标右键,在弹出的菜单中,选择象限点,在圆的上下象限点,绘制一条直线。
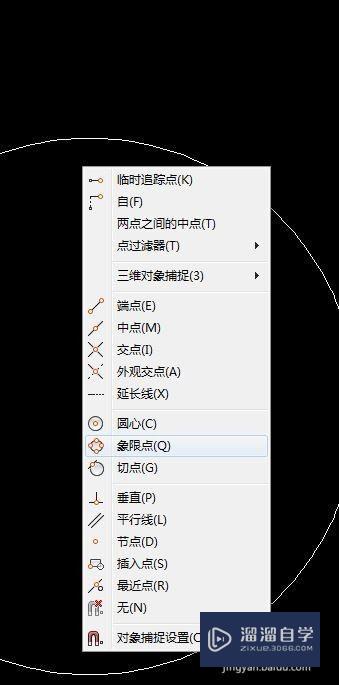
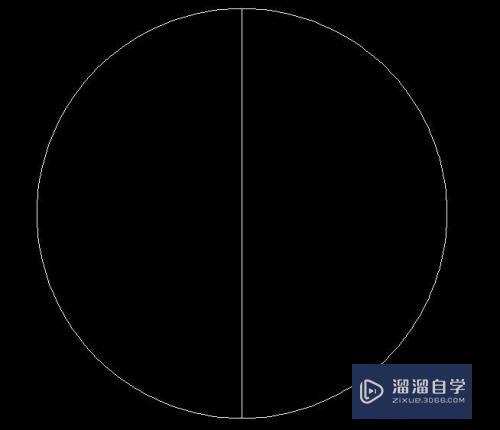
第4步
在命令行输入“DIV”,然后选择定数等分,将上述直线分为4段,在分界点上显示出点样式。
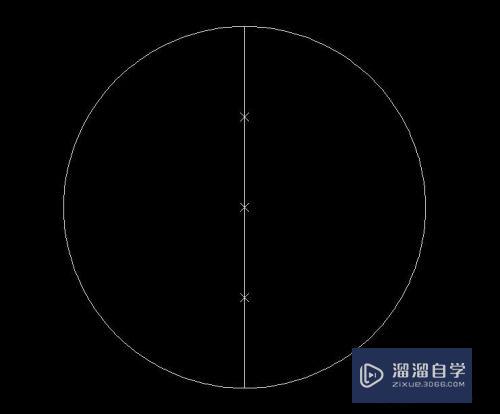
第5步
在命令行输入“C”,圆心选择靠近外侧的1/4分界点,半径选择正中心的分界点,绘制两个圆。
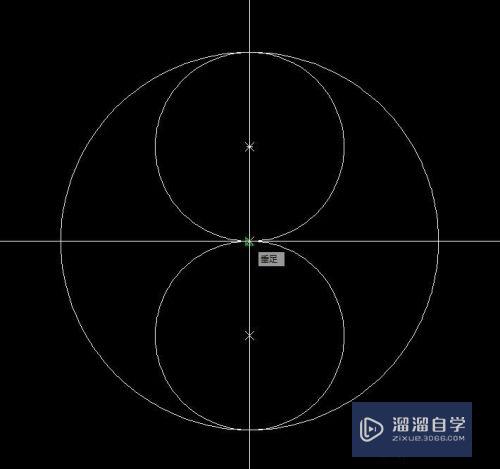
第6步
在命令行输入“tr”,然后选择直线作为剪切边界,将两个圆按相对方向各剪掉一半,太极的初步图案已经出来了。
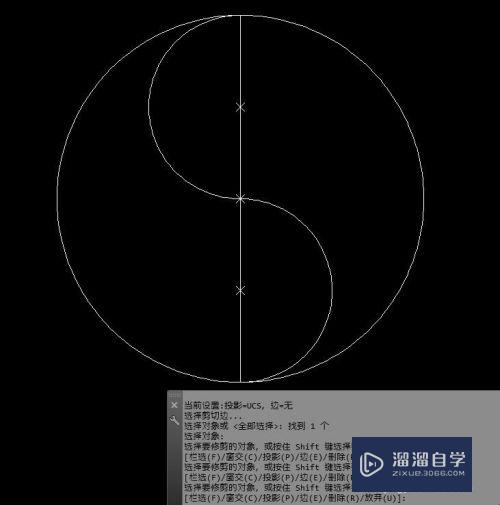
第7步
在命令行输入“c”,圆心选择靠近外侧的1/4分界点,绘制两个相等半径的小圆,删除直线分界点。

第8步
在命令行输入“H”,将太极图案予以填充泛白,可以看到已经完成。


注意/提示
好啦,本次关于“CAD如何绘制一个太极图?”的内容就分享到这里了,跟着教程步骤操作是不是超级简单呢?快点击下方入口观看免费教程→→
相关文章
距结束 06 天 03 : 10 : 19
距结束 01 天 15 : 10 : 19
首页