PS怎么新建图层?
溜溜自学 平面设计 2023-01-04 浏览:605
大家好,我是小溜,PS新建图层是经常有的事,而使用恰当的方式或者使用快捷键可以帮助我们节省不少时间。那么下面小溜就来教大家,PS怎么新建图层?还有新建图层的快捷键。
工具/软件
硬件型号:华硕(ASUS)S500
系统版本:Windows10
所需软件:PS CS6
新建图层快捷键
第1步
ps打开文件以后,新建图层快捷键是ctrl+shift+N,会弹出新建图层对话框。
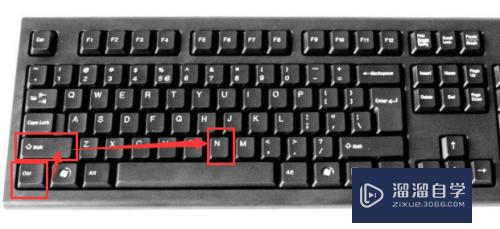
第2步
在新建的图层对话框中,点击确定就可以了,一个图层就建立了
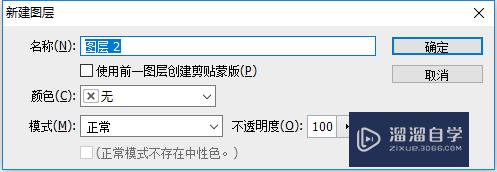
新建图层最快方式
第1步
在ps右下角,有一个小图标,点击一下就是新建一个图层,这是最快的方式
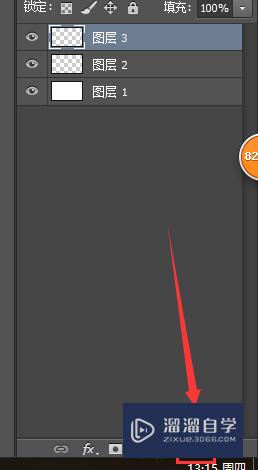
常规方式
第1步
点击左上角的【图层】-【新建】-【图层】也可以来创建图层
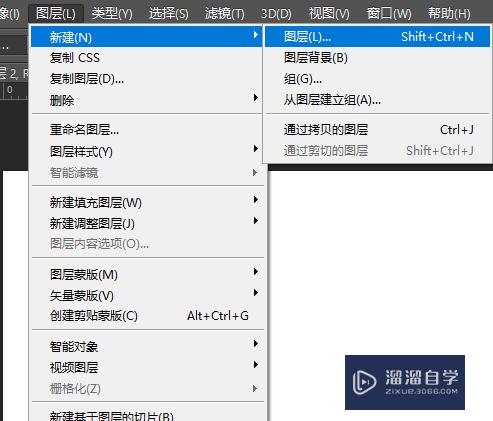
第2步
然后弹出新建图层对话框,单击【确定】,就新建了一个图层
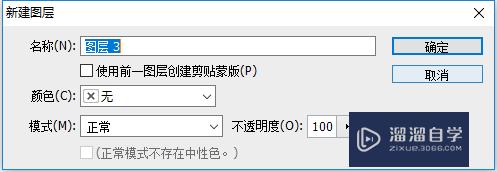
第3步
新建图层方式有很多,选择最快、最适合自己的方式可以大大节省时间。
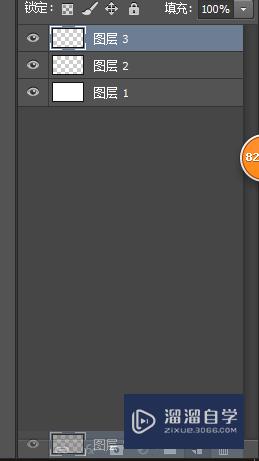
注意/提示
关于“PS怎么新建图层?”的内容就分享完毕了,希望能解决大家的问题。如果想要提升对软件的熟悉,大家还可以前往观看溜溜自学网免费课程>>
相关文章
距结束 06 天 05 : 13 : 43
距结束 01 天 17 : 13 : 43
首页








