Photoshop如何绘制曲线虚线?
溜溜自学 平面设计 2023-01-04 浏览:1350
大家好,我是小溜,平时我们会经常使用Photoshop绘制虚线,点划线,但是一般都是直线,那么怎么才能绘制带弧度的曲线虚线哪,下面有一种方法仅供参考。
工具/软件
硬件型号:联想ThinkPad P14s
系统版本:Windows7
所需软件:Photoshop CS6
方法/步骤
第1步
看平时绘制的多为直线虚线
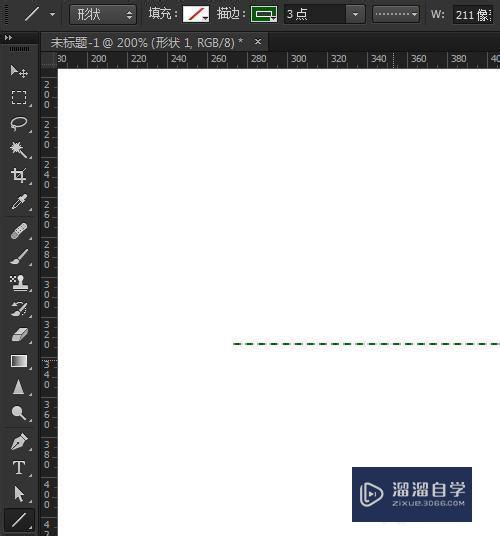
第2步
先选中当前虚线路径,选择钢笔添加锚点工具
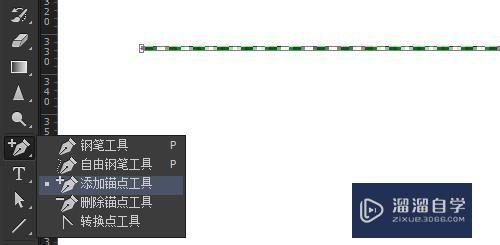
第3步
当钢笔尖出现加号时,在虚线的一边上点击添加锚点,并拖动需要的曲度
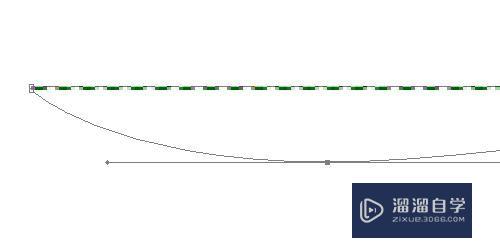
第4步
多添加几个锚点,并用直接选择工具选择锚点拖动位置和弧度
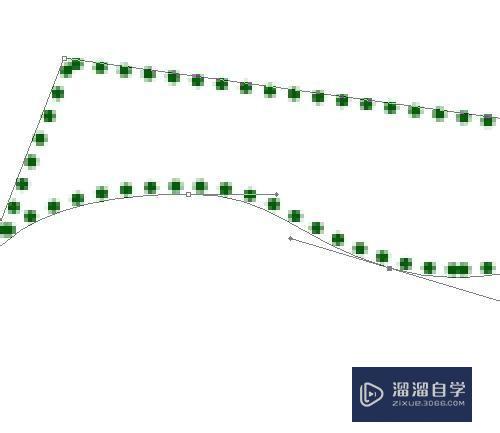
第5步
添加锚点拖动锚点后,虚线路径变成了2条边了,再切换到直接选择工具。

第6步
框选不需要的锚点或者边,直接删除
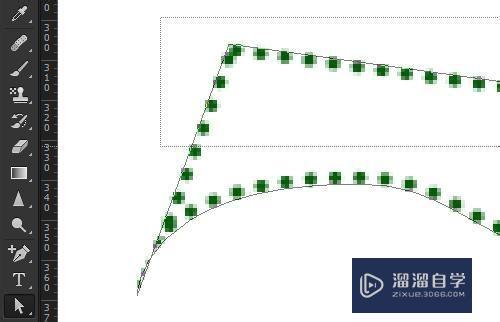
第7步
看曲线形式的虚线就绘制好了
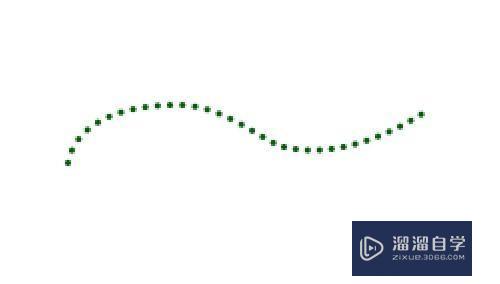
第8步
也可以用矩形工具或者椭圆工具直接绘制矩形框或者(椭圆框)圆形框
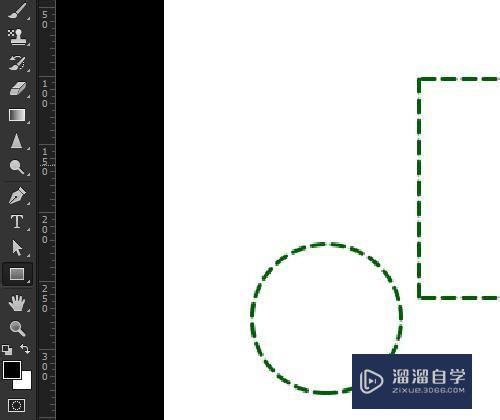
第9步
同样用钢笔工具添加删除锚点绘制曲线虚线
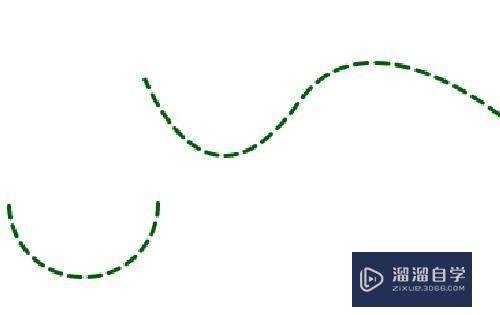
注意/提示
希望“Photoshop如何绘制曲线虚线?”这篇文章能给大家带来一些帮助,如果大家觉得内容有点晦涩难懂的话,建议动手实操!想要了解相关更多课程也可以点击这里查看更多Photoshop课程>>
相关文章
距结束 06 天 08 : 39 : 50
距结束 01 天 20 : 39 : 50
首页






