PS被锁定的图层怎么解锁?
溜溜自学 平面设计 2023-01-05 浏览:957
大家好,我是小溜,在我们日常工作中使用软件时会遇到各种各样的问题,今天小编来分享一下“PS被锁定的图层怎么解锁?小伙伴要仔细看哦,希望这个教程能帮助到各位小伙伴!
工具/软件
硬件型号:小新Air14
系统版本:Windows10
所需软件:PS2019
方法/步骤
第1步
首先,我们使用ps打开素材。

第2步
可以看到图层右边有一个小锁标志,点击却无法解锁。
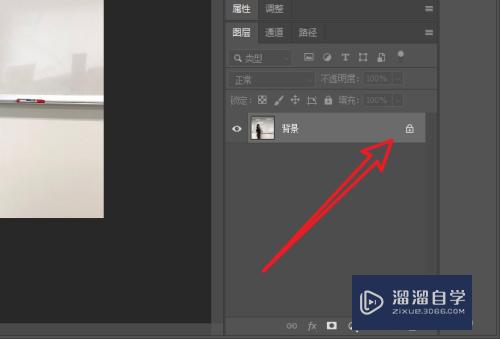
第3步
我们要在工具栏中点击图像标签。
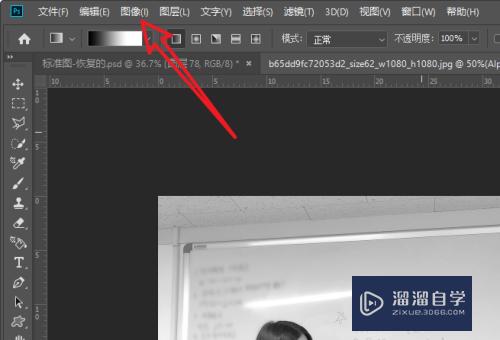
第4步
然后选择模式。
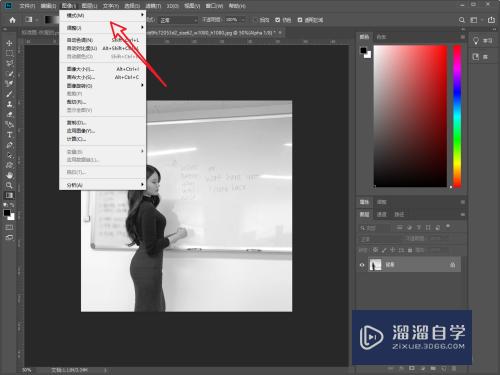
第5步
在这里设置为RGB模式。

第6步
重新点击小锁即可完成解锁。

总结:
1.使用ps打开素材。
2.点击图像模式选择rgb模式。
3.点击小锁完成解锁。
注意/提示
以上就是“PS被锁定的图层怎么解锁?”的详细内容了,不知道小伙伴们学会了吗?如果还不了解的话,小溜还为大家准备了试学观看视频,快点击查看吧→→
相关文章
距结束 04 天 22 : 15 : 41
距结束 00 天 10 : 15 : 41
首页








