PS怎么快速制作肌理插画?
溜溜自学 平面设计 2023-01-05 浏览:665
大家好,我是小溜,PS怎么快速制作肌理插画?相信很多小伙伴都对这个问题很感兴趣,那么具体怎么操作呢?下面小溜就给大家分享一下,PS怎么快速制作肌理插画的方法,希望能帮助到大家。
工具/软件
硬件型号:小新Air14
系统版本:Windows10
所需软件:PS2015
方法/步骤
第1步
大面积的肌理效果添加(如背景):
选中“背景”图层,单击下图红框位置,添加图层样式
激活“渐变叠加”,渐变颜色设置为背景色到白色,白色透明度为0,参数如下图所示(敲黑板,这里的混合模式要选“溶解”才会得到预期的效果哦~):
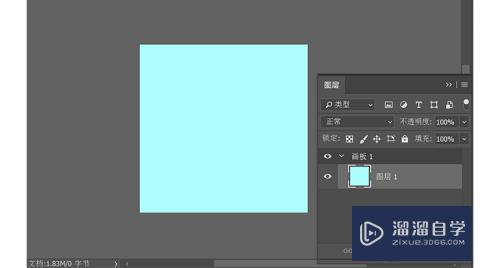
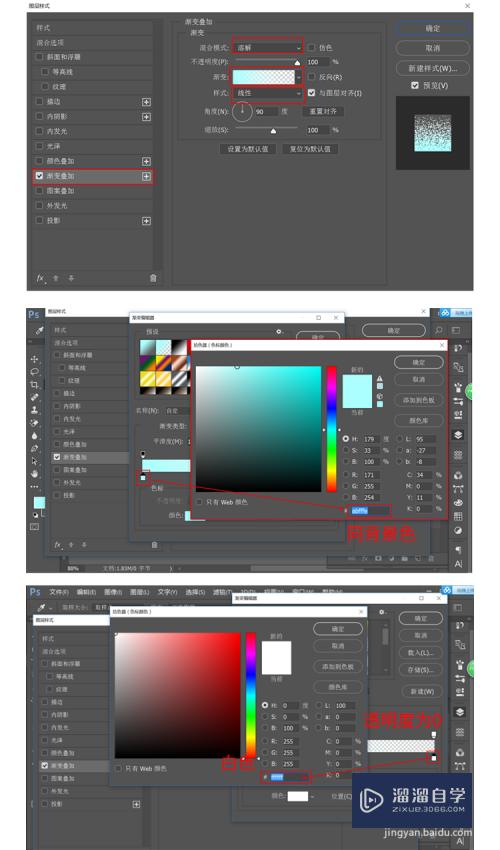
第2步
完成上面所有步骤后,恭喜你,背景完成了,掐指一算,背景效果应该是下图这样滴:
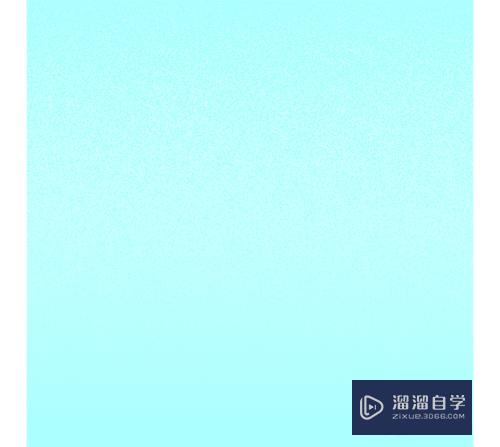
第3步
小面积的肌理效果添加:
人物身上的肌理效果主要是借助“喷枪硬边高密度粒状”笔刷画出来。这个方法比较适宜进行小面积的肌理效果添加,相较于上一种方法灵活。废话少说,上操作——
这里以头发的肌理效果效果为例。
先在头发上面创建新图层(即下图显示的“图层2”),随后按住alt键,将鼠标移到“图层2”与“后头发”两图层之间,单击,创建剪贴蒙版。
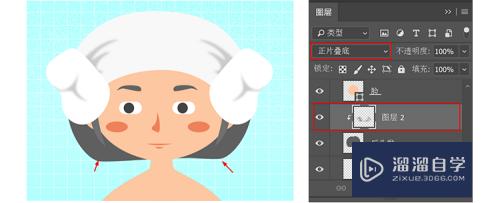
第4步
激活画笔工具,选取“喷枪硬边高密度粒状”笔刷。
不知道怎么找这画笔的童鞋可以跟着下图操作,使所有笔刷以大列表的形式展示,从中找到“喷枪硬边高密度粒状”笔刷。
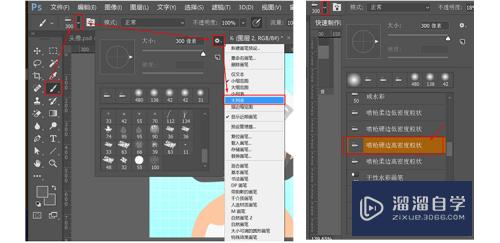
第5步
将笔刷大小调到最大,前景色设为与头发颜色同色(我这里是通过设置“图层2”的混合模式为“正片叠底”来使颜色变暗),稍微刷出肌理感即可,效果如下图
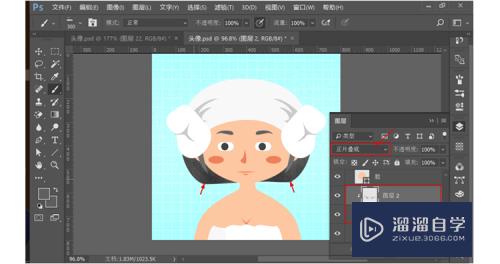
第6步
剩下的都是用上面教到的方法来做的,不满意的地方可以通过改变图层的透明度来进行调节。
好咯,本教程来到这里已经是尾声了,还不快打开PS制作属于自己的肌理插画~
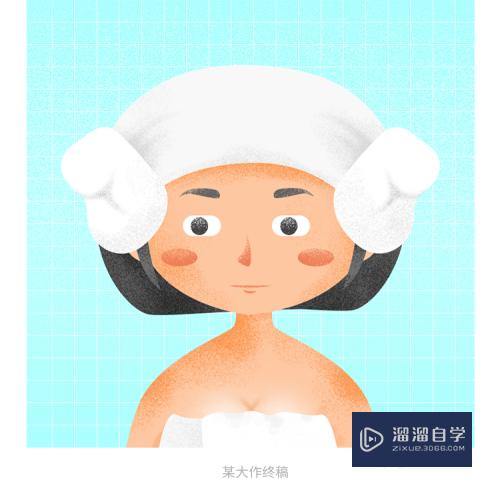
注意/提示
本次分享是“PS怎么快速制作肌理插画?”内容就这些啦,如果觉得图文不详细的话,可以点击这里观看【PS免费视频教程】。
相关文章
距结束 06 天 01 : 27 : 19
距结束 01 天 13 : 27 : 19
首页






