PS怎么快速美白提亮肤色?
溜溜自学 平面设计 2023-01-05 浏览:622
大家好,我是小溜,PS功能很强大,修图画图抠图等等很方便,相比于美图秀秀,用PS美容可以更细致,清晰度色感更好,虽然PS讲人美白的方法有很多种,下面就来介绍一种很简单快速的美白提亮肤色的方法。

工具/软件
硬件型号:小米 RedmiBookPro 14
系统版本:Windows7
所需软件:PS CS6
方法/步骤
第1步
打开PS CS6,打开图片(网上随便找的)。

第2步
找到通道,按住ctrl键的同时单击RGB通道,就会出现人物选区了,如下图所示。
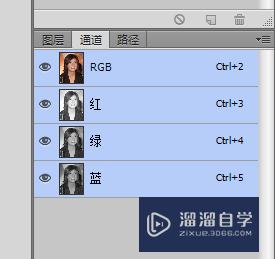

第3步
因为选区把背景也选进去了,所以这时候用快速选择工具把背景选区去掉一部分,右键点击快速选择工具,用减小选区那个画笔把背景的选区去掉。如图所示。
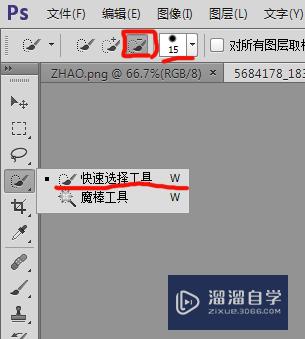
第4步
注意这个画笔的参数调整如图,大小是最重要的参数,值越大能擦掉的选区范围越大。

第5步
擦掉背景及衣服的选区,最后剩下皮肤的选区如图所示。

第6步
然后把背景色和前景色调至如图所示(或者直接按D),点中矩形选框工具这个图标
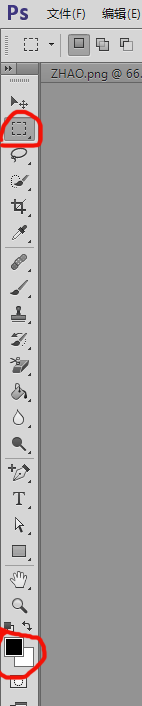
第7步
在人物选区处鼠标右键,选择“填充”这个选项,使用“背景色”,确定就好了
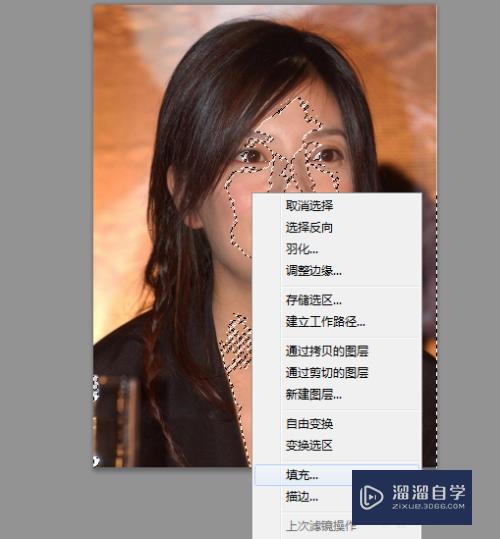
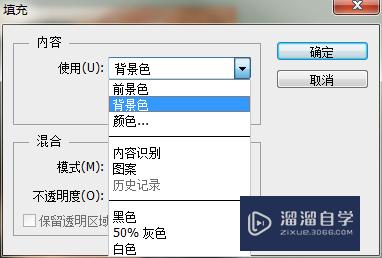
第8步
最后Ctrl+L调下色阶,就得到美白后的照片,怎么样是不是效果很明显呢。

注意/提示
关于“PS怎么快速美白提亮肤色?”的内容就分享完毕了,希望能解决大家的问题。如果想要提升对软件的熟悉,大家还可以前往观看溜溜自学网免费课程>>
相关文章
距结束 05 天 01 : 22 : 21
距结束 00 天 13 : 22 : 21
首页









