CAD实战之钟表怎么绘制?
大家好,我是小溜,很多小伙伴不知道CAD实战之钟表怎么绘制,通过绘制钟表图形的练习,我们将掌握CAD定数等分的用法、利用夹点拉伸图形的用法、利用夹点旋转图形的用法以及圆形阵列的用法,下面来看看详细操作吧!
工具/软件
硬件型号:华为笔记本电脑MateBook 14s
系统版本:Windows7
所需软件:CAD2014
方法/步骤
第1步
绘图之前打开捕捉命令,确定圆心捕捉打开,是为了能捕捉圆心。
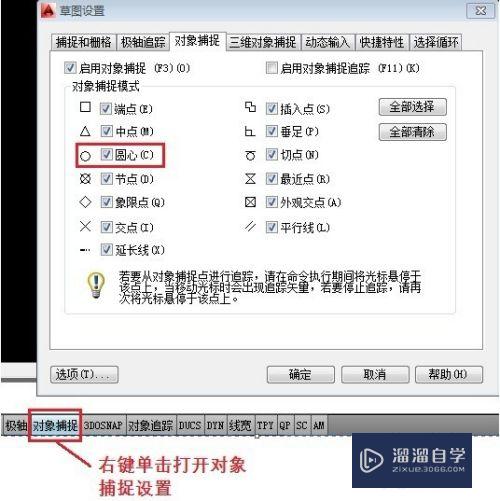
第2步
命令栏输入绘制圆的命令“C”, 然后通过设定半径,画半径分别为250、230、200、20、10的五个同心圆,
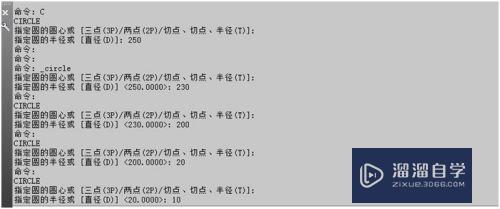
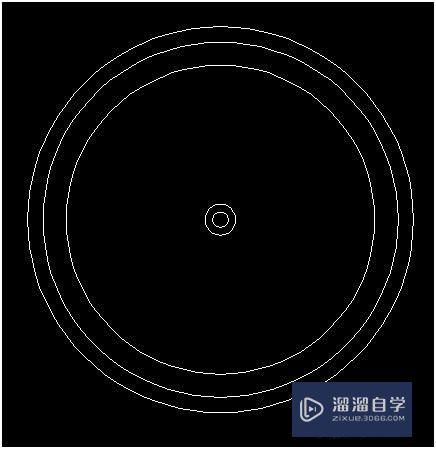
第3步
设置点样式
命令行输入:DDPTYPE,打开【点样式】对话框,鼠标左键单击图示的正方形点样式,选定为正方形的点样式,点大小默认,当然你也可以修改点大小,点击确定。
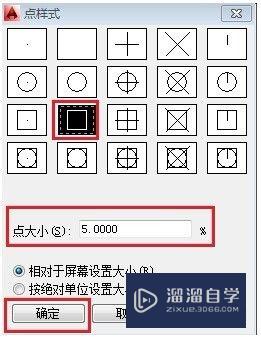
第4步
定数等分,定数等分是将对象按指定的数量分为等长的多段,在等分位置上生成点。
输入定数等分命令:DIV。
选择半径为200的圆进行定数等分为12份
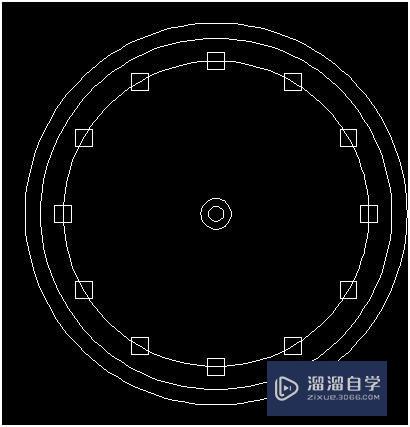
第5步
命令栏如下:

第6步
鼠标左键点击半径为200,按下键盘【Delete】,删除半径为200的圆。这样钟表的圆形就基本出来了。
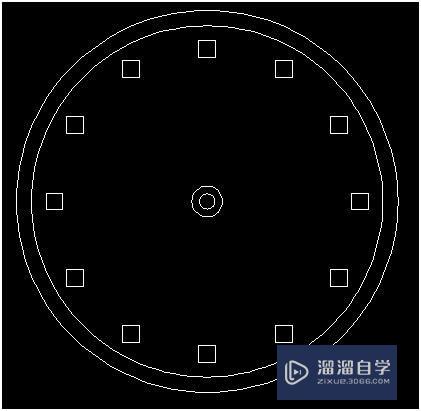
第7步
绘制时针和分针
我们利用直线命令,先绘出时针,从半径是10的圆的圆心出发,绘制一条竖直线段,从线的顶点出发绘制直线连接两个相切点。如下图所示
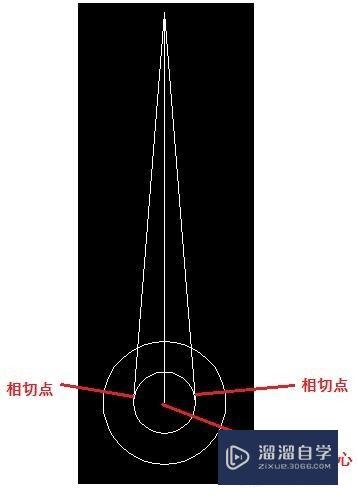
第8步
删除竖直线
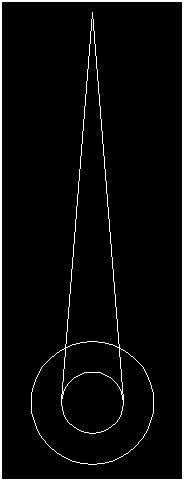
第9步
鼠标光标单击半径为10的圆以及两条直线,如下图,出现蓝色的小方框即为未激活的夹点:
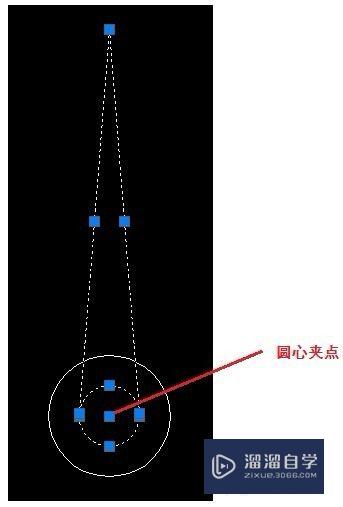
第10步
鼠标光标单击圆心夹点,夹点变红即为被激活
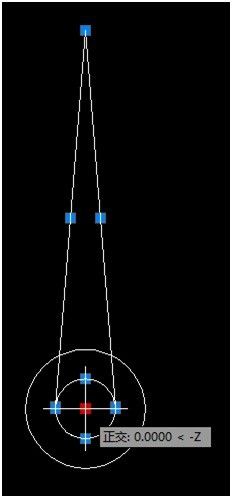
第11步
输入旋转命令“RO”,旋转复制时针

第12步
按【ESC键】,去除选择状态,如下图:

第13步
上图的时针和分针一样长,我们通过夹点拉伸分针图形;鼠标光标点击分针两条直线,出现夹点后,点击两条直线交点处的夹点。
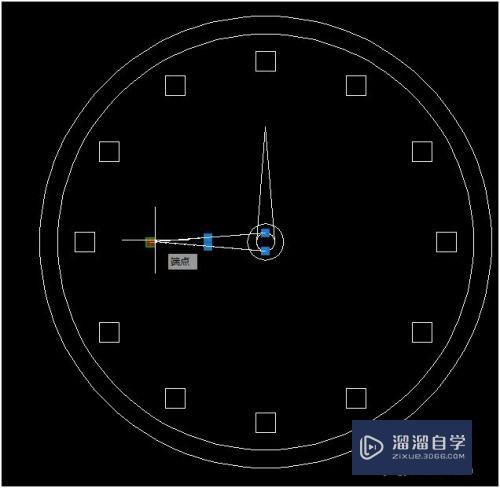
第14步
打开正交模式。光标向右拖动一段距离,如下图
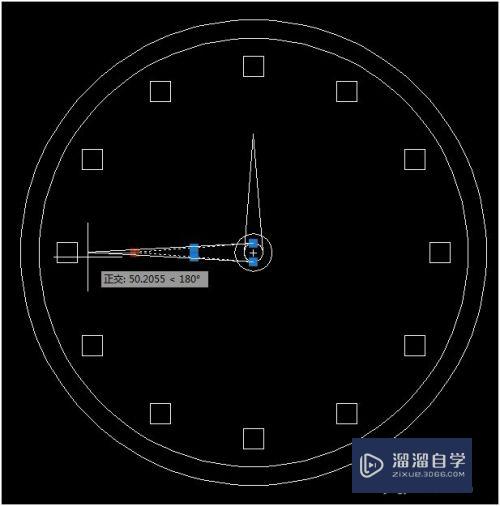
第15步
单击鼠标左键确定,按【ESC键】退出选择模式,如下图:
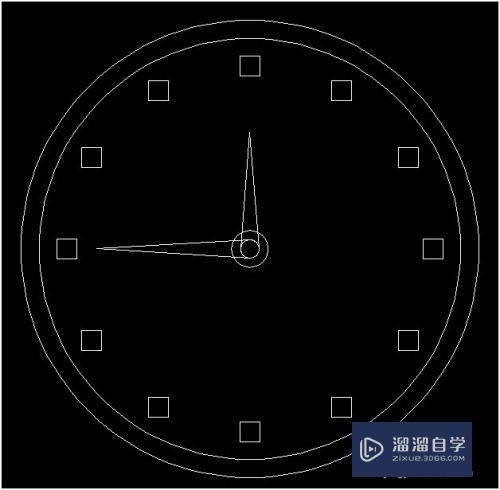
第16步
在12点位绘制一条线段,如下图

第17步
输入阵列命令ARRAY,选择圆形阵列,选择对象为刚才绘制的线段,指定中心点为圆心,输入阵列数量为60


第18步
输入分解explode命令,鼠标左键单击选择阵列的线段,然后删除方框内的线段

注意/提示
对于“CAD实战之钟表怎么绘制?”的内容就分享到这里了,希望帮助您解决困惑。还是不明白的话,可以点击这里了解更多关于“CAD”课程>>








