CAD怎么绘制洗菜盆平面图?
溜溜自学 室内设计 2023-01-09 浏览:739
大家好,我是小溜,我们在使用CAD绘制住宅平面布置图的时候,特别是对厨房区域的绘制时,需要使用到洗菜盆图块。那么CAD怎么绘制洗菜盆平面图呢?很多小伙伴不是很熟悉,那么来看看小溜的绘制方法吧!
工具/软件
硬件型号:联想(Lenovo)天逸510S
系统版本:Windows7
所需软件:CAD2013
方法/步骤
第1步
打开AutoCAD 2013软件,点击【图层特性管理器】,点击【新建图层】,将图层命名为:洗菜盆。点击色块,按图示设置一个图层颜色,完成洗菜盆图层的设置(如图所示);
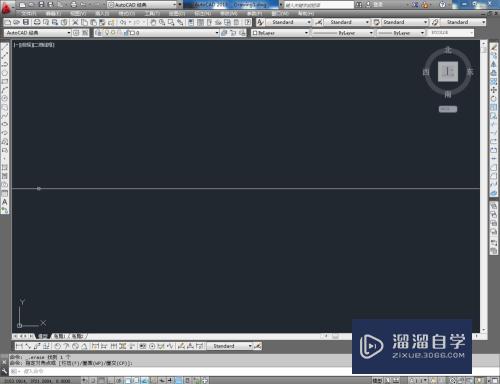
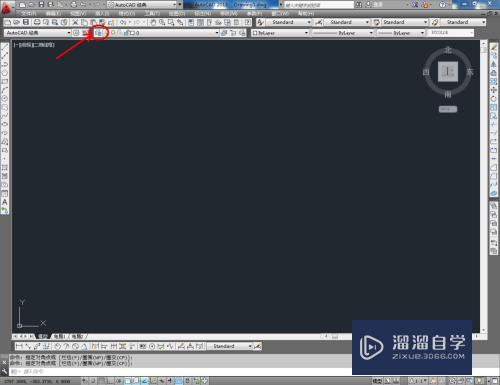
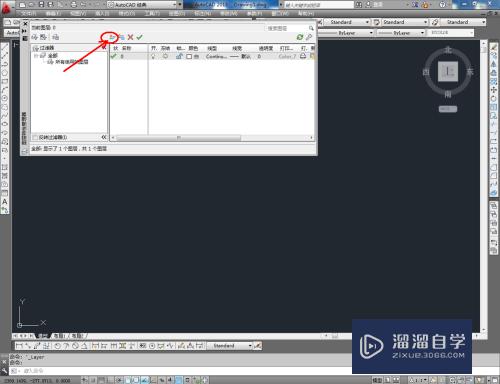
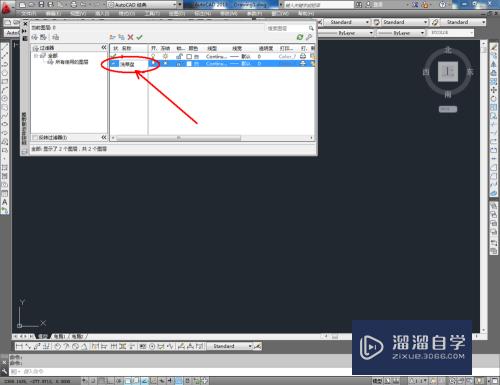
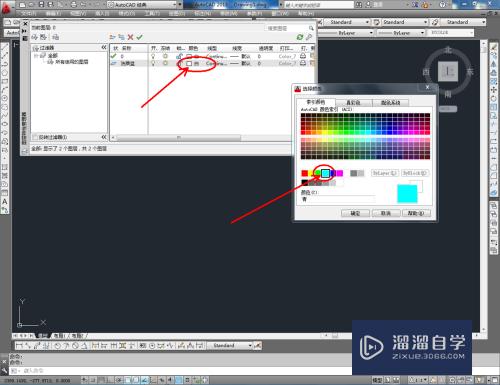
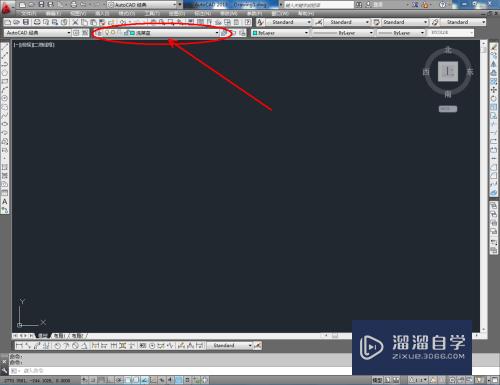
第2步
点击【矩形工具】,按图示在命令栏输入:d并按下空格键,输入长度数值:750并按下空格键,继续输入宽度数值:400并按下空格键
,完成矩形图案的绘制(如图所示);
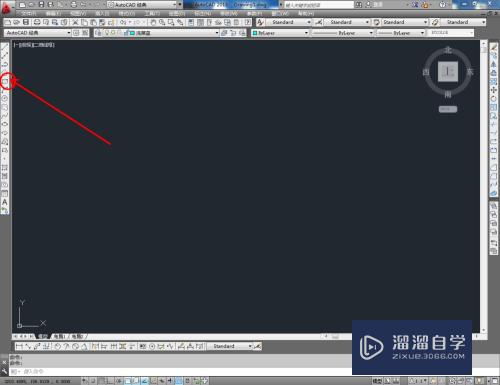
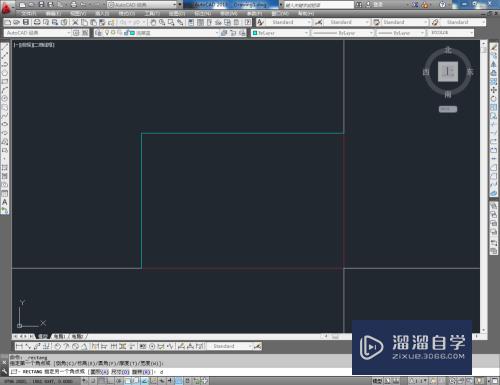
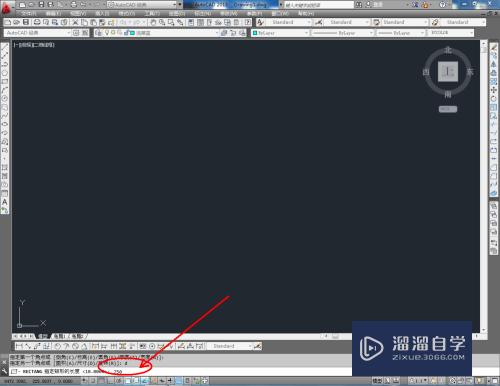
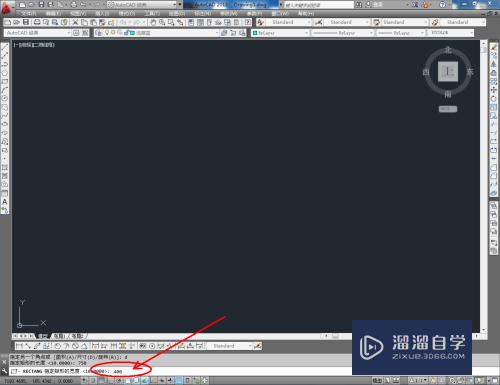
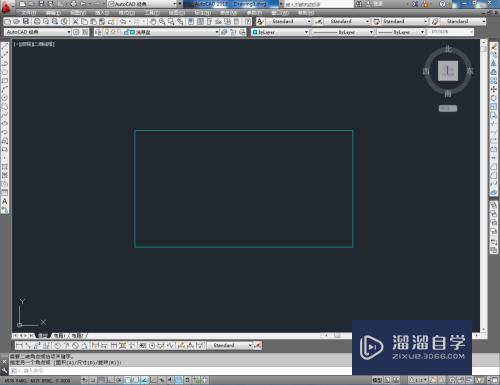
第3步
按照上述操作,继续完成380*290mm和270*290mm两个矩形图案的绘制。完成后,按图示调整好三个矩形方框之间的位置(如图所示);
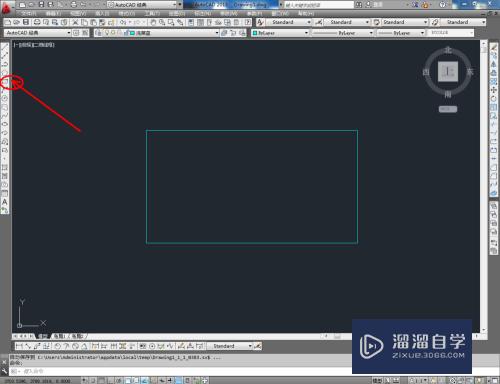
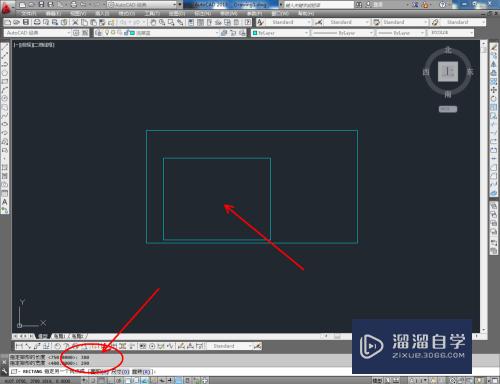
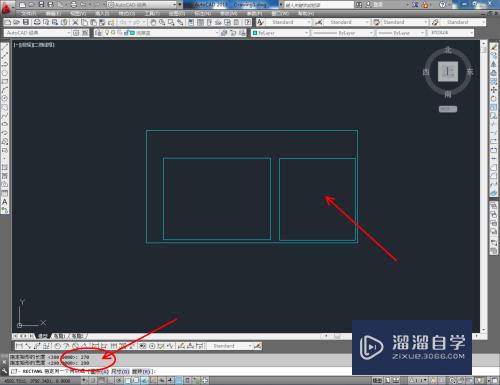
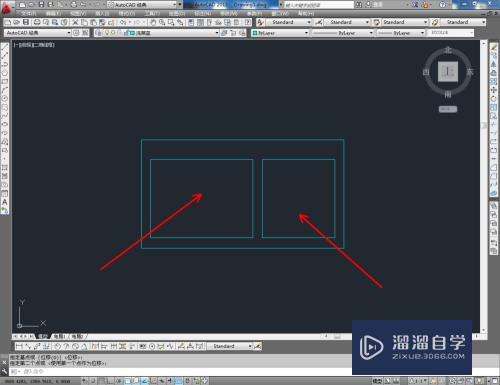
第4步
点击【多段线工具】,按图示在作图区域绘制一个多段线图案。点击【圆】工具,在命令栏中输入分别输入:20和25,完成两个圆图案的制作并进行移动复制(如图所示);
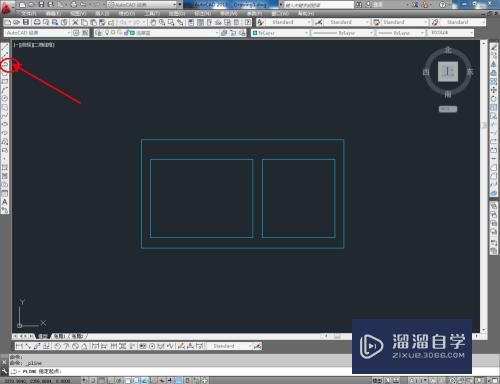
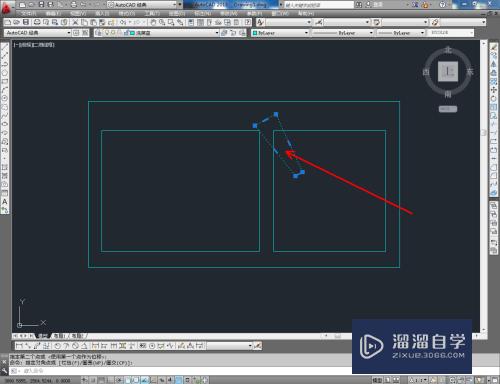
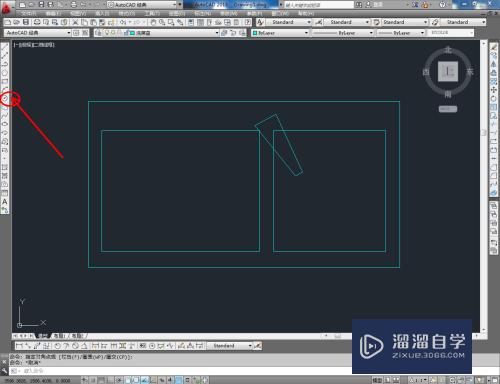
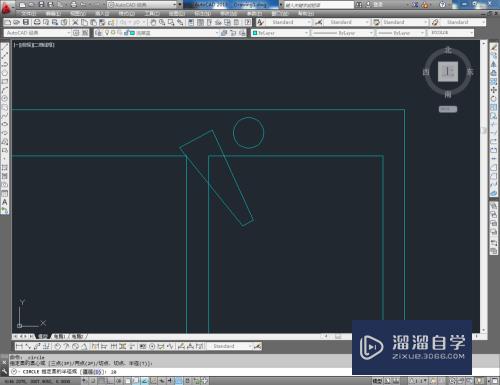
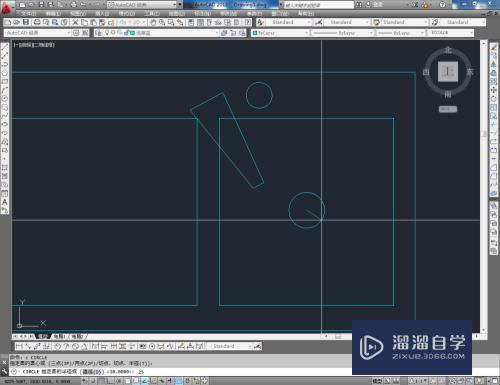
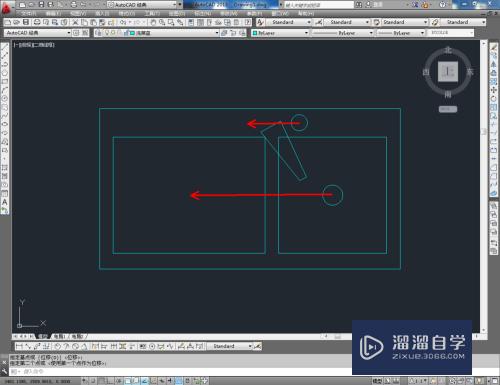
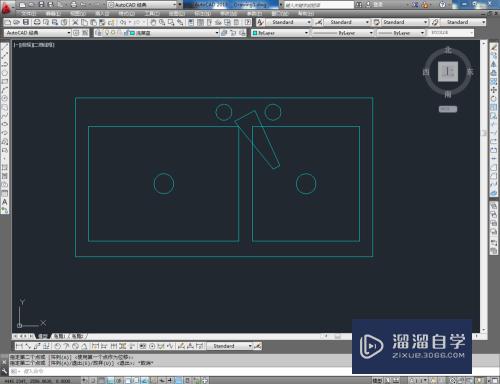
第5步
点击右边工作区中的【圆角】图标,在命令栏中输入:r并按下空格键,继续输入半径数值:30并按下空格键。鼠标依次点击矩形图案相邻的两条边线,完成圆角处理。同样的步骤,依次完成图示另外几个角的圆角处理。到这里,我们的洗手盆平面图便全部制作完成。
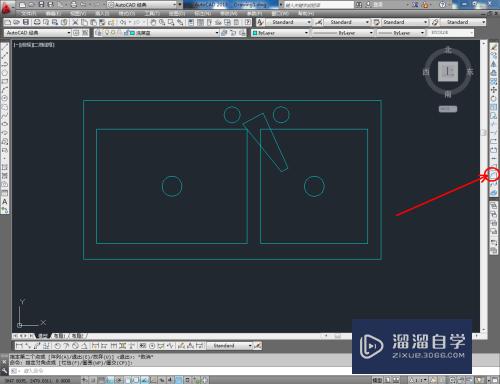
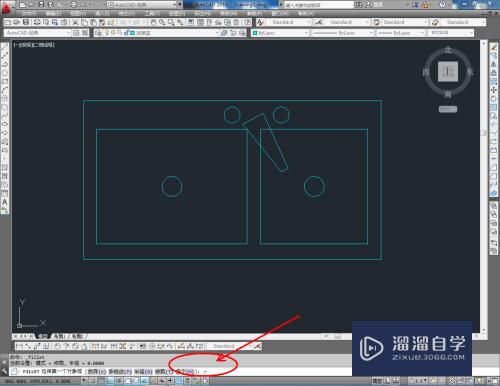
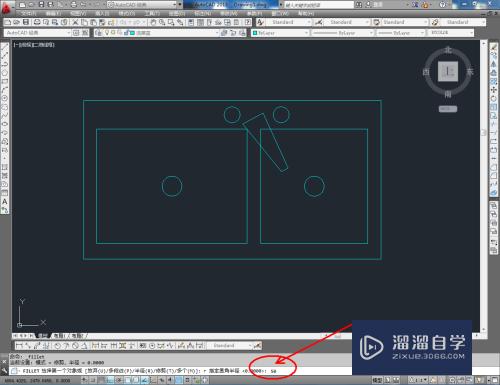
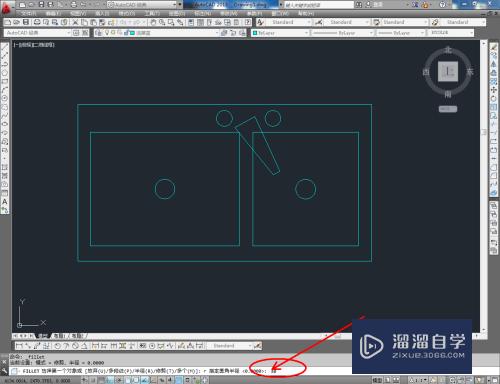
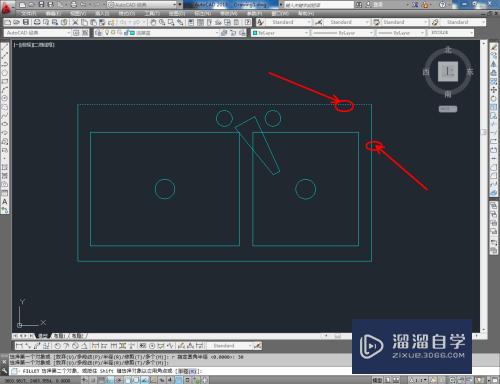
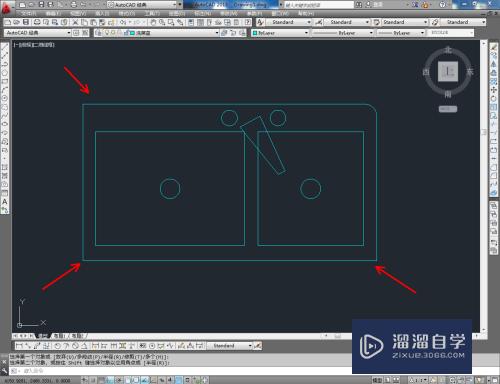
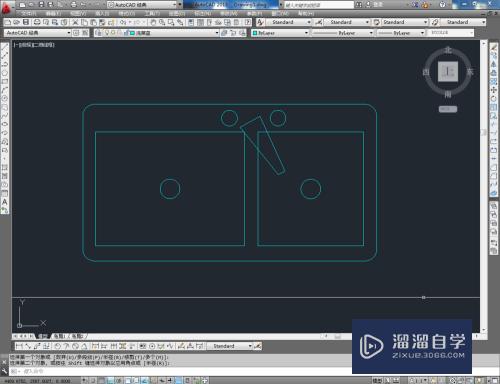
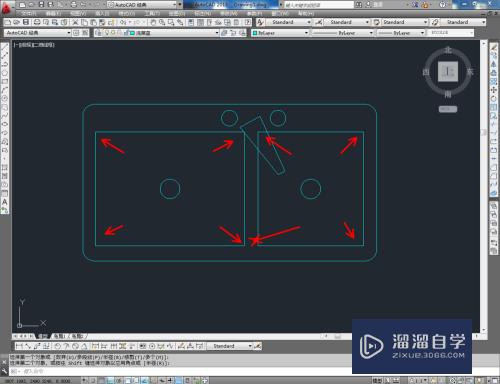
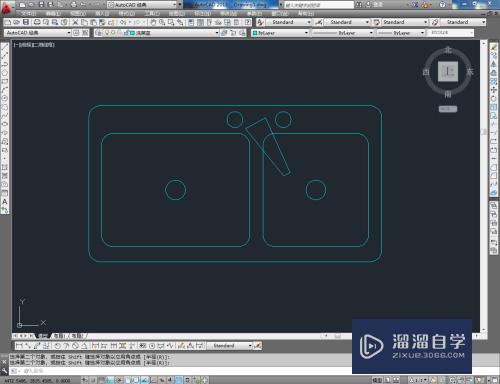
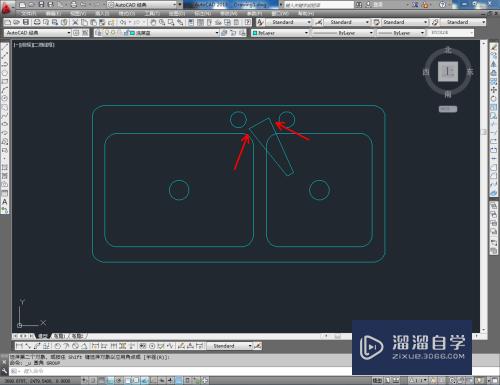
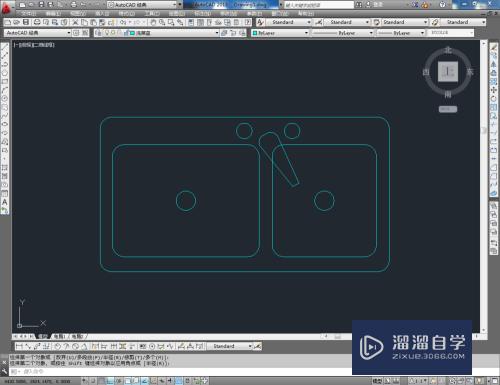

注意/提示
好啦,本次关于“CAD怎么绘制洗菜盆平面图?”的内容就分享到这里了,跟着教程步骤操作是不是超级简单呢?快点击下方入口观看免费教程→→
相关文章
距结束 06 天 08 : 23 : 54
距结束 01 天 20 : 23 : 54
首页








