CAD2007软件安装详细步骤
溜溜自学 室内设计 2023-01-09 浏览:627
大家好,我是小溜,家装设计工程制图都会用到CAD 软件,很多朋友选择CAD2007 对电脑配置要求比较低,占用电脑空间也比较小,运行速度快,那么今天就来分享CAD2007软件安装详细步骤。
工具/软件
硬件型号:惠普(HP)暗影精灵8
系统版本:Windows7
所需软件:CAD2007
方法/步骤
第1步
首先我们可以搜索下AUTOCAD2007,并进行下载,解压。
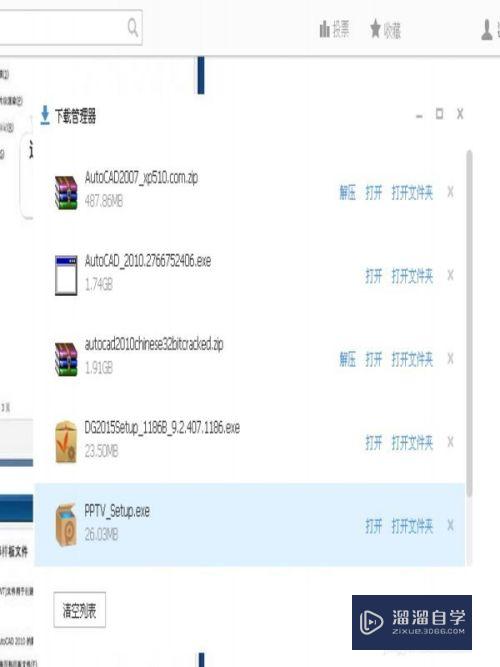
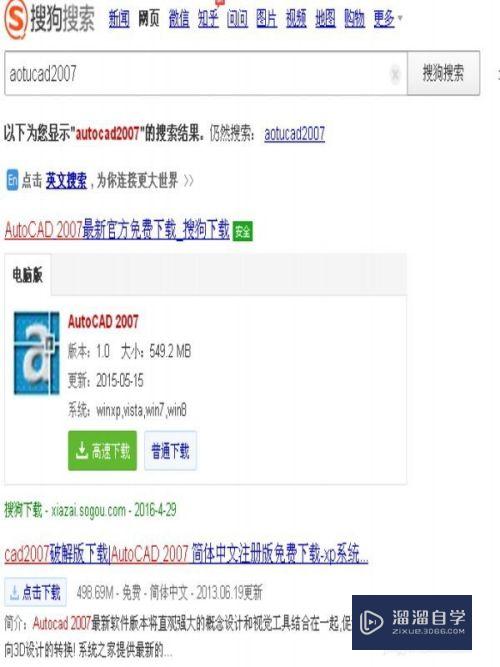
第2步
解压后我们就可以选择安装了。
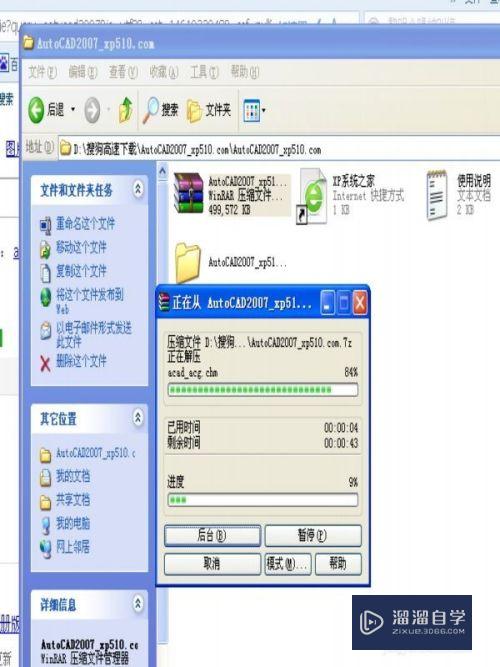
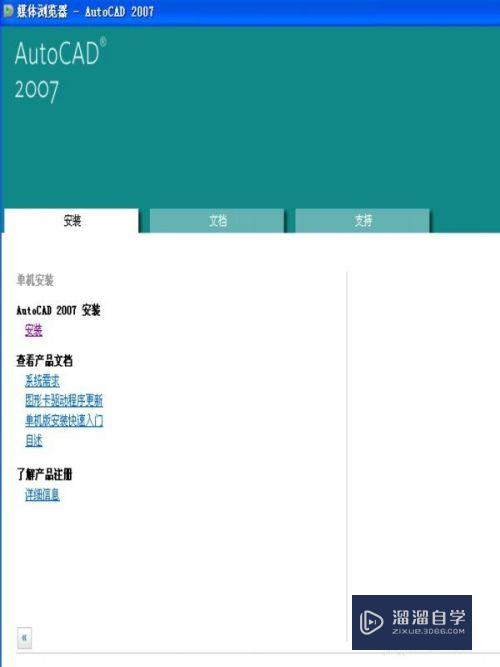
第3步
点击上面的“安装”按钮,出现以下画面,输入序列号111-11111111,
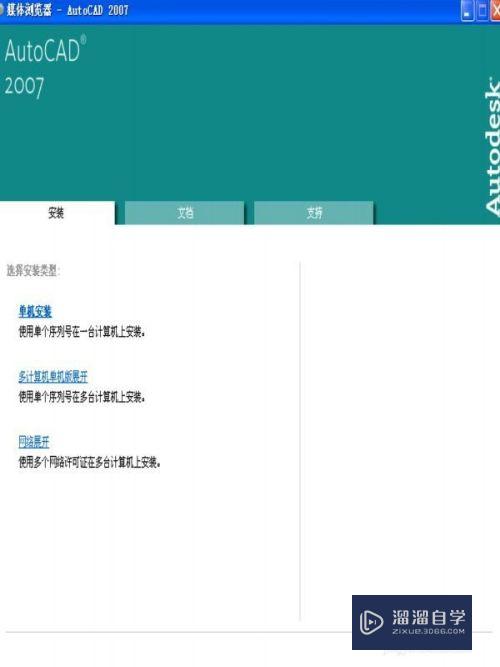
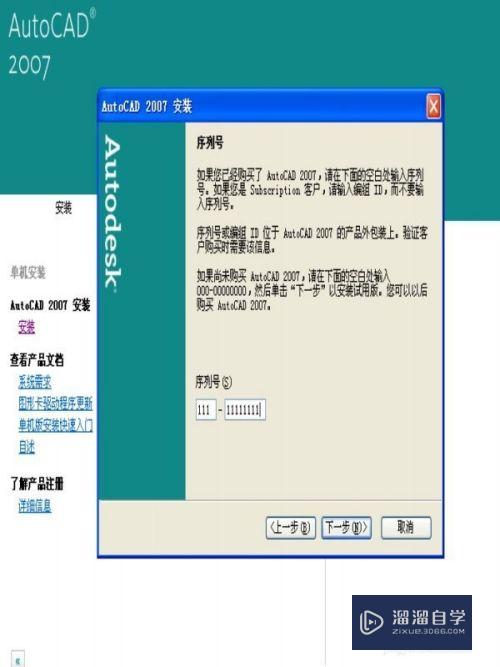
第4步
在选择安装类型中,我们可以选择"典型“或者”自定义“安装,安装可选用”安装工具“,我们全部选中,并点击”下一步“,如下图
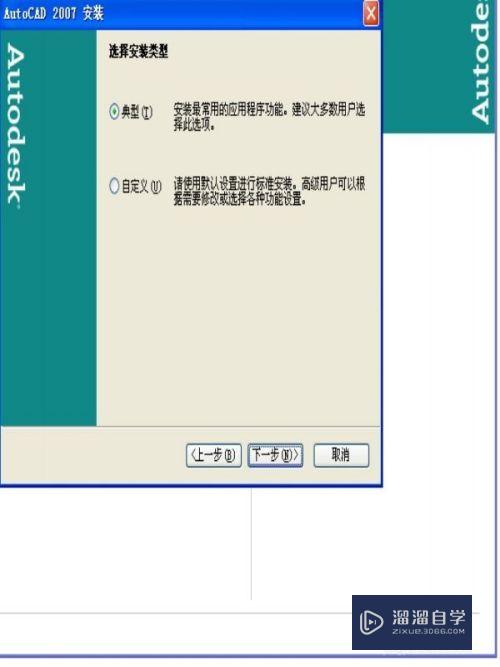
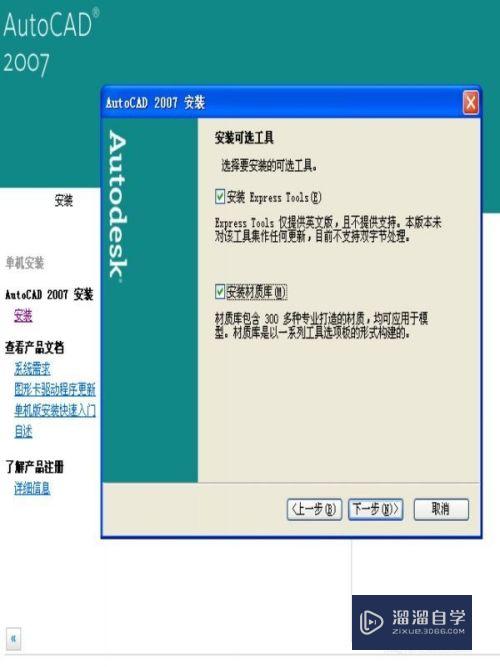
第5步
点击下一步后出现选择安装的目标文件夹,一般我建议安装在D:盘,不建议装在C盘,然后点击下一步按钮。
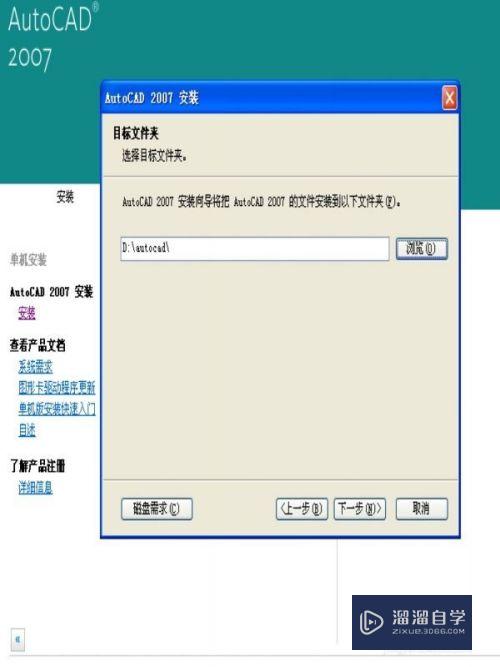
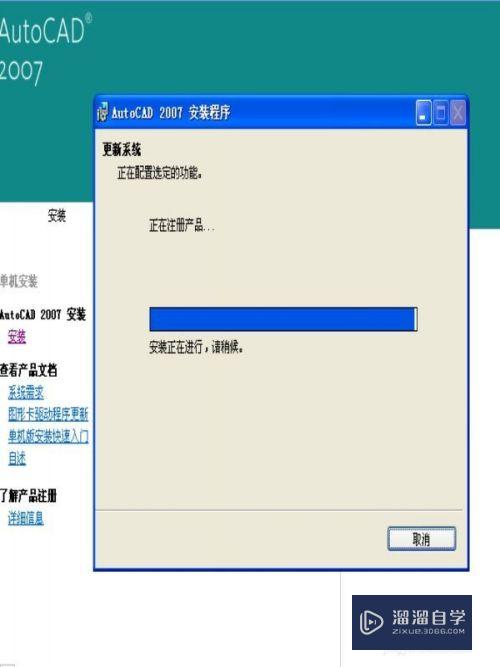
第6步
然后出现下面的画面,点击完成,那么我们AUTOCAD2007就安装完成了。
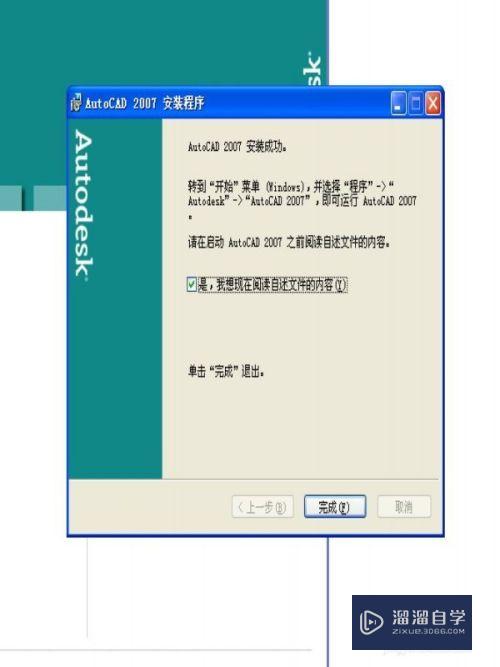
第7步
我们双击打开AUOTOCAD2007,出现以下画面,我们选择AUTOCAD经典及,不 再显示此消息,在新功能专题练习我们选择不再显示此消息。点击“确定”
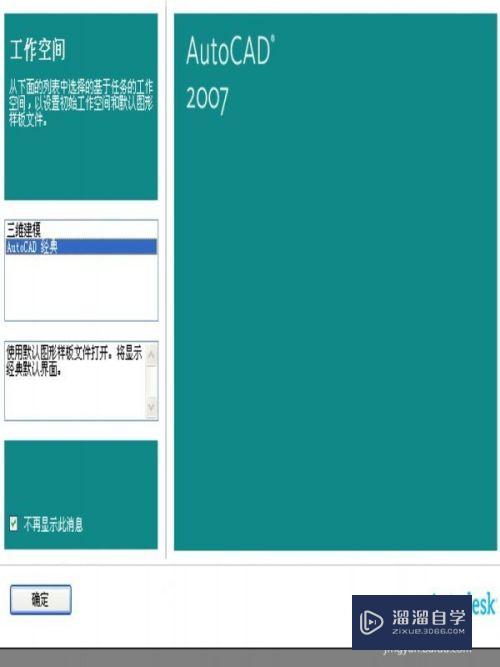
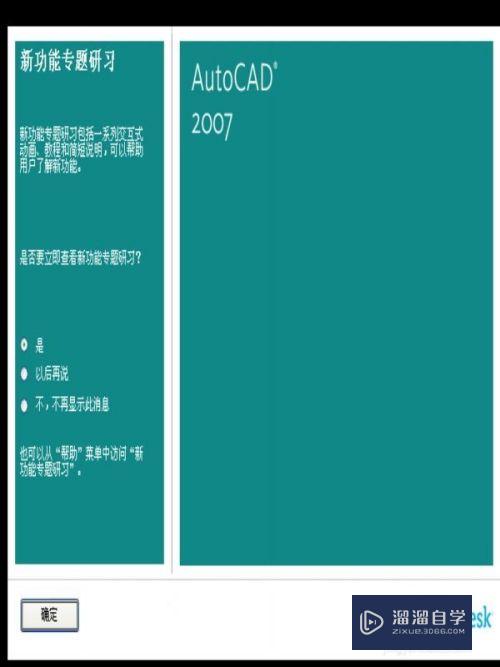
第8步
弹出以下画面,那么我们AUTOCAD2007就 安装完毕了。我们打开一个*.dwg文件就可以进行AUTOCAD的画图和操作了。
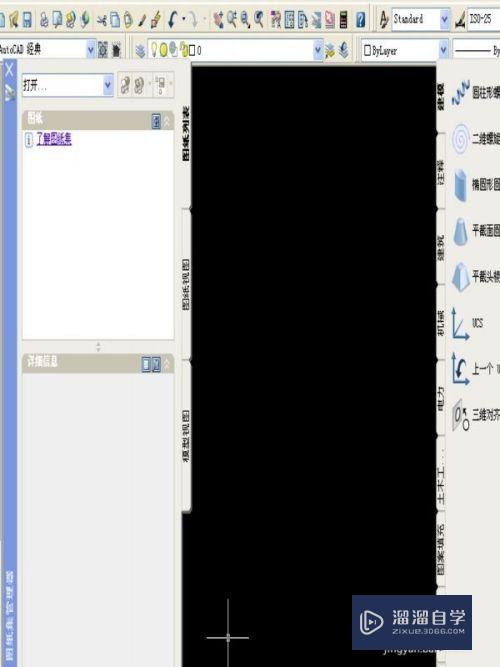
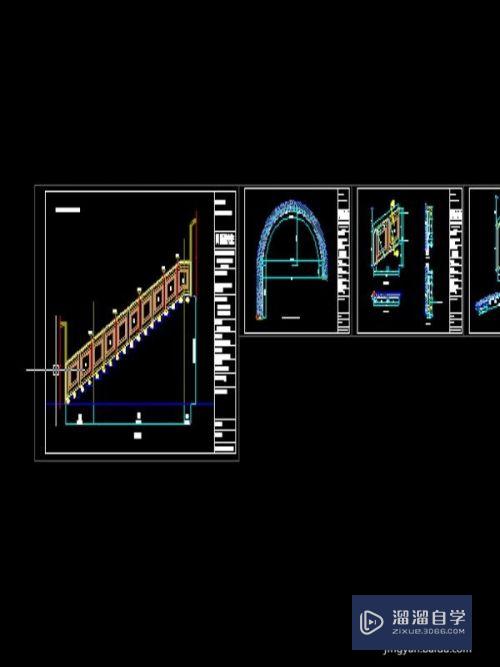
第9步
安装AUTOCAD2007只是学习AUTOCAD2007的第一步,而想快速学好这个软件就必须长时间的练习操作。想一想如果自己的房子是自己用AUTOCAD亲自设计的这将是多棒的事情呀。
注意/提示
对于“CAD2007软件安装详细步骤”的内容就分享到这里了,希望帮助您解决困惑。还是不明白的话,可以点击这里了解更多关于“CAD”课程>>
相关文章
距结束 06 天 05 : 30 : 15
距结束 01 天 17 : 30 : 15
首页








