CAD怎么用填充快速布局正贴地砖?
溜溜自学 室内设计 2023-01-09 浏览:573
大家好,我是小溜,我们在使用CAD软件进行装修图纸的制作中,经常需要进行地砖的绘制。这是建筑工程图纸中必不可少的一部分,但是CAD怎么用填充快速布局正贴地砖呢?小溜这就演示一遍给大家看看。
工具/软件
硬件型号:联想(Lenovo)天逸510S
系统版本:Windows7
所需软件:CAD2013
方法/步骤
第1步
打开AutoCAD 2013软件,打开一个住宅平面图纸;
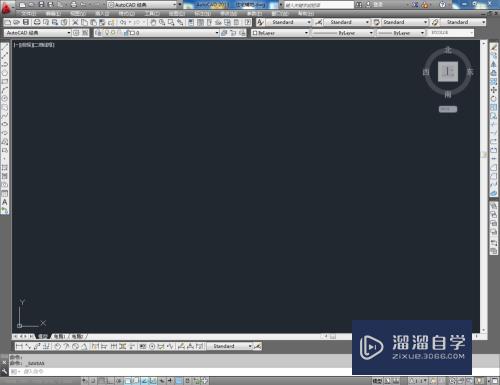
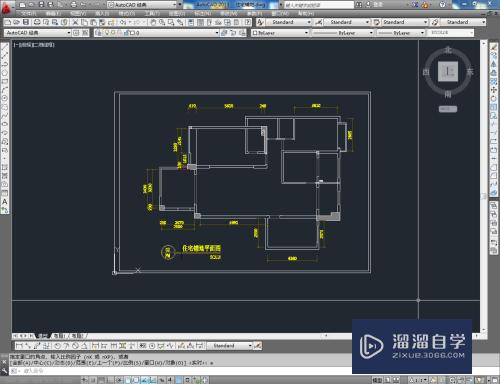
第2步
点击【图案填充】,选择【用户定义】,勾选【双向】并将间距设置为:800;

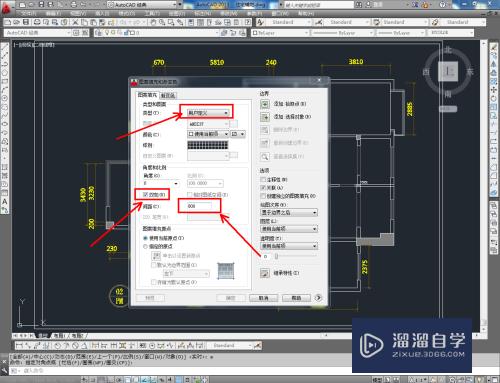
第3步
点击【添加拾取点】,拾取需要正贴地砖的部分并按下空格键确认;


第4步
点击【预览】查看填充效果后,点击【确认】即可。非常方便,快快试试吧!
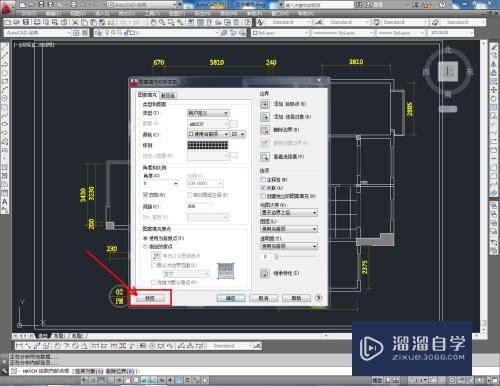
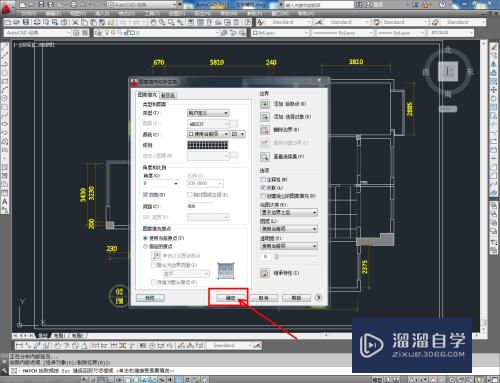

注意/提示
好了,以上就是“CAD怎么用填充快速布局正贴地砖?”这篇文章全部内容了,小编已经全部分享给大家了,还不会的小伙伴们多看几次哦!最后,希望小编今天分享的文章能帮助到各位小伙伴。如果大家想更深入了解CAD那么点击这里了解学习更多课程。
相关文章
距结束 06 天 11 : 52 : 52
距结束 01 天 23 : 52 : 52
首页









