CAD对齐工具怎么使用?
溜溜自学 室内设计 2023-01-09 浏览:567
大家好,我是小溜,CAD是一款应用非常广的作图软件,今天给大家介绍CAD对齐工具怎么使用,CAD对齐工具怎么使用,对齐的快捷键是“align”,一起来看看吧!
工具/软件
硬件型号:华为MateBook D 14
系统版本:Windows7
所需软件:CAD2012
方法/步骤
第1步
打开安装好的cad软件,画出一个矩形和一个五边形
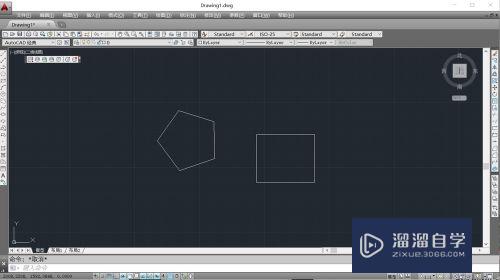
第2步
比如我们要做一个矩形的左侧的一条边对其五边形其中一条边的效果,如图所示
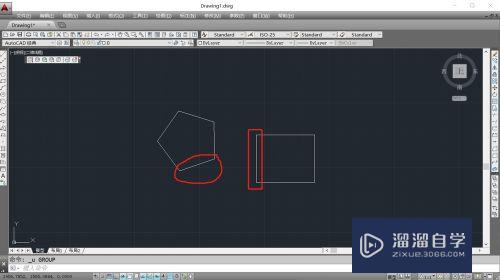
第3步
在命令栏输入:ALIGN命令,按enter键,提示要指定对象,也就是矩形
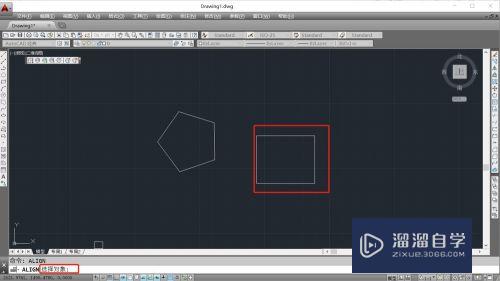
第4步
选择矩形,选中后图形会以虚线显示,按enter键确定
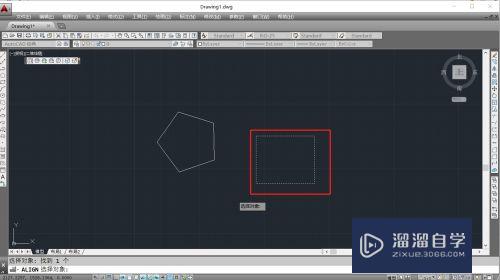
第5步
提示指定第一个源点,指定矩形的左下侧的点
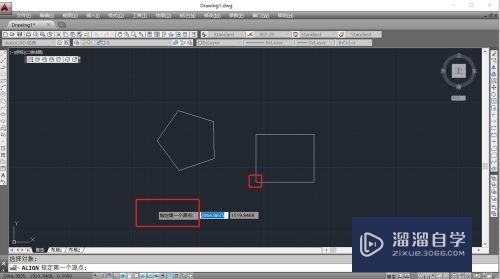
第6步
接着提示指定第一个目标点,也就是刚刚选择的矩形左侧下部的点要对齐到的点,指定五边形的其中一个点,如图所示
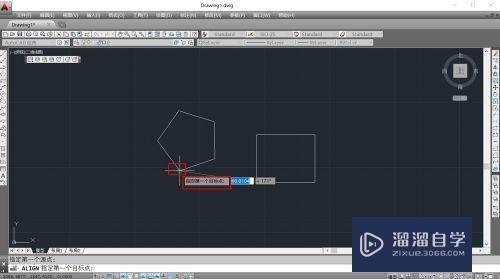
第7步
接着提示指定第二个源点,选择矩形左侧上部的点
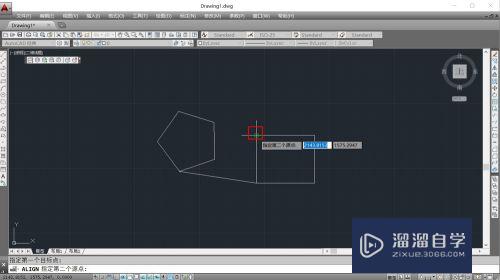
第8步
提示指定第二个目标点,也就是矩形左侧上部的点要对齐的点,指定五边形线段的另一个点
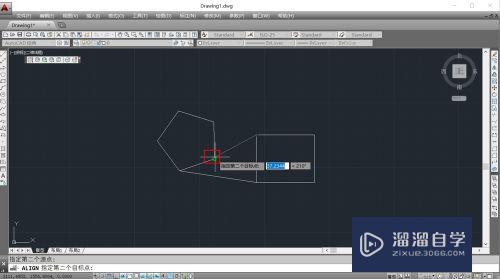
第9步
指定后按enter键确定,提示是否缩放对象,因为矩形的那一条边明显比五边形的那一条边要长,这个根据需要选择,我这里选择是,按enter键确定
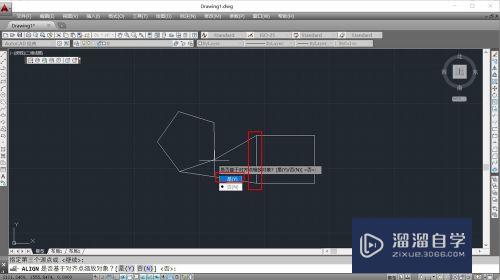
第10步
可以看到,矩形的左侧的边就对齐到五边形我们指定的那一条边了,还对矩形进行了缩放,两条边的尺寸变成一样长了
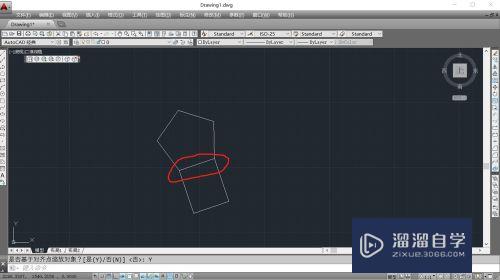
总结
1.启动CAD,画出一个矩形和一个五边形
2.在命令栏输入对齐命令快捷键“ALIGN”按enter键确定
3.指定对象矩形,按enter键确定
4.然后指定第一个源点和第一个目标点
5.接着指定第二个源点和第二个目标点
6.指定完后按enter键确定,在缩放对象里面选择“是”按enter键确定,完成
注意/提示
好了,本次关于“CAD对齐工具怎么使用?”的全部内容就分享到这里啦,希望小溜分享的内容能够帮助到大家。想要更深入的了解“CAD”可以点击免费试听课程溜溜自学网的课程,全面了解软件的操作。
相关文章
距结束 05 天 21 : 12 : 46
距结束 01 天 09 : 12 : 46
首页









