CDR如何填充橙黄五角星图样?
溜溜自学 平面设计 2023-01-11 浏览:381
大家好,我是小溜,在我们日常工作中使用软件时会遇到各种各样的问题,今天小编来分享一下“CDR如何填充橙黄五角星图样?”这篇文章,小伙伴要仔细看哦,希望这个教程能帮助到各位小伙伴!
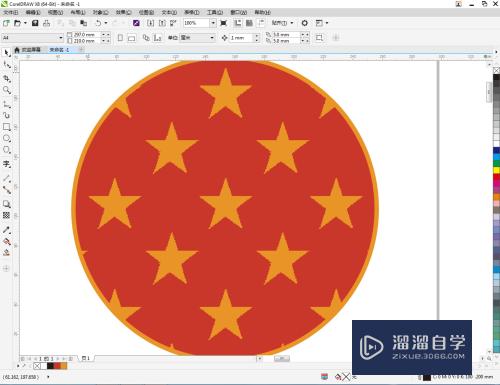
工具/软件
硬件型号:戴尔灵越15
系统版本:Windows7
所需软件:CDR X8
方法/步骤
第1步
打开CorelDRAW X8 软件,新建一个cdr文档;
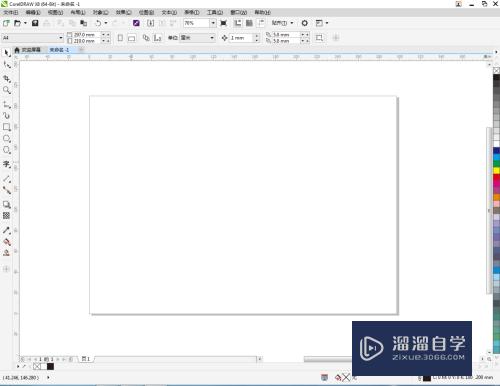
第2步
点击【椭圆形工具】,在作图区域绘制一个圆形图案关巨;
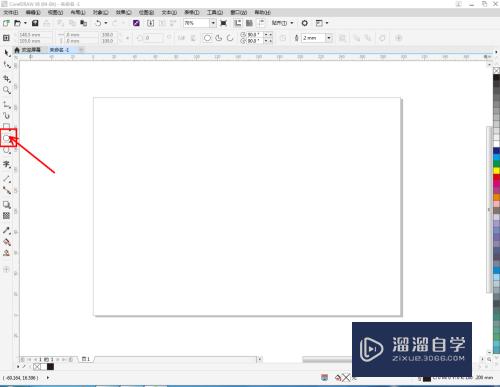
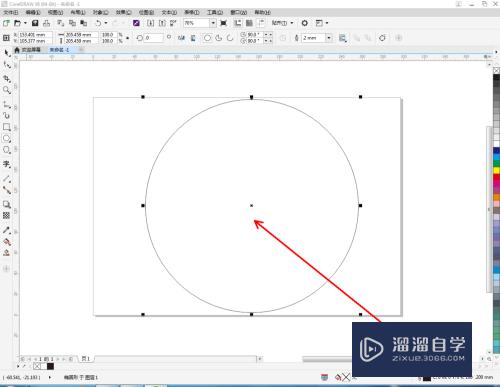
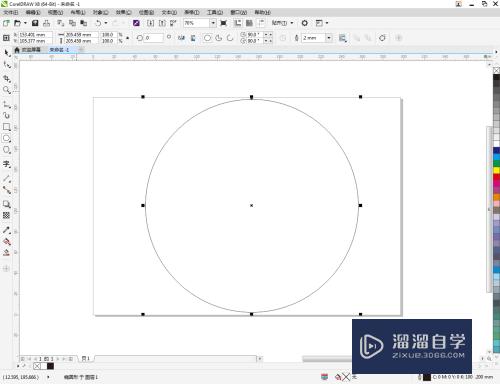
第3步
点击【交互式填充工具】-【双色图样填充】,点击【填充冷帮艳挑选器】,弹出填充挑选设置栏;
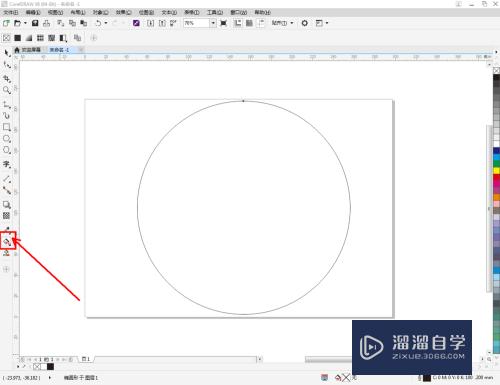
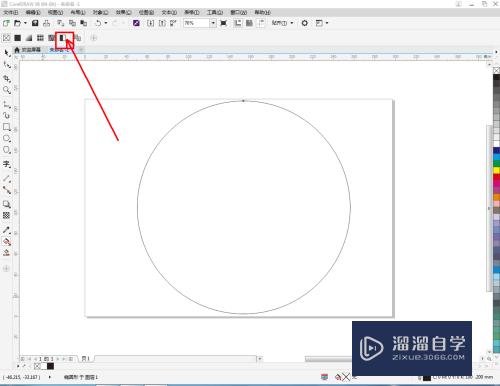
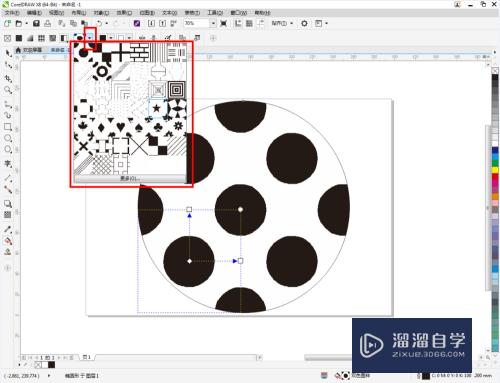
第4步
选择【黑色五角星图样】,对图案进行图样填充并调整好填充间距;
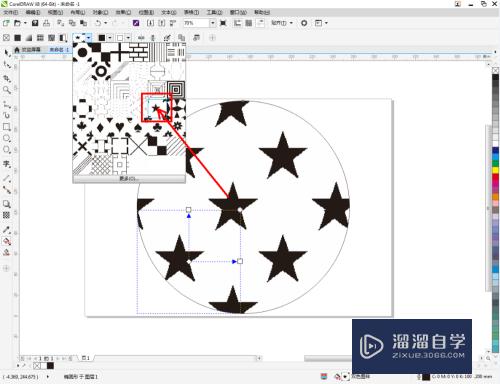
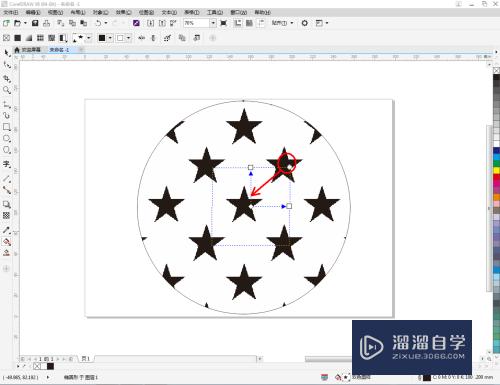
第5步
点击【编辑填充】,按图示将图案颜色设置为橙色和黄色,久畜这样我们的橙黄五角星图样填充就制作完成了。
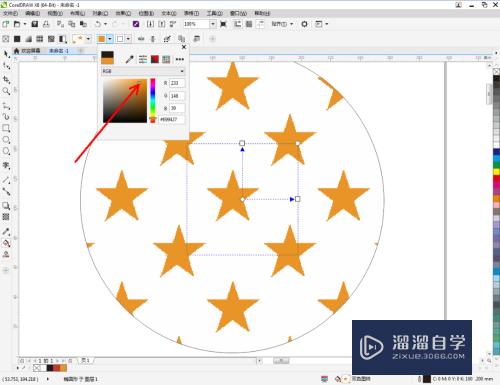
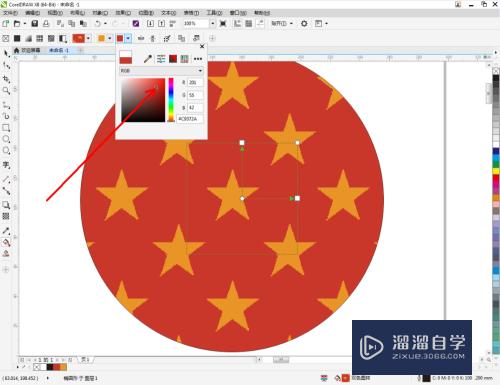
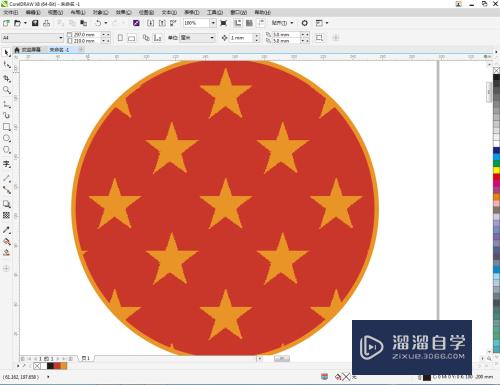
注意/提示
以上就是“CDR如何填充橙黄五角星图样?”的详细内容了,不知道小伙伴们学会了吗?如果还不了解的话,小溜还为大家准备了试学观看视频,快点击查看吧→→
相关文章
距结束 06 天 07 : 33 : 50
距结束 01 天 19 : 33 : 50
首页










