CDR怎么导出图片jpg格式?
溜溜自学 平面设计 2023-01-11 浏览:752
大家好,我是小溜,我们在使用CDR绘制图形或者排版,在确定稿子的时候,一般都是先导出图片格式的校对,不然发个CDR文件的别人也不好打开查看。那么CDR怎么导出图片jpg格式呢?下面小溜就带大家一起来看看方法吧。
工具/软件
硬件型号:机械革命极光Air
系统版本:Windows7
所需软件:CDR X6
方法/步骤
第1步
我们打开CDR软件和需要导出的文件,我们现在就以图中的几个简单的图形演示。具体的操作方法都是一样的
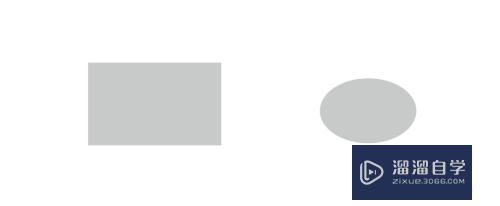
第2步
我们选择需要导出图片格式的图形,比如图中的矩形,这里我们需要单独导出的话就需要选择需要导出的图形,如果是全部导出就不需要选择。
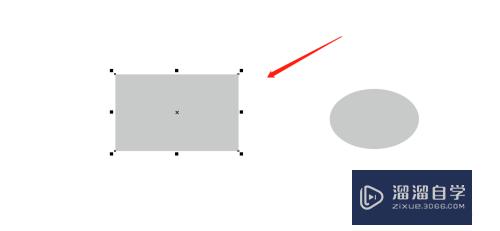
第3步
我们选择之后,然后按住快捷键“CTRL+E”,这个是导出的快捷键。点击后软件就会弹出导出的界面。

第4步
我们在界面上选择保存的路径,选择图形导出的格式,这里选择JPG格式的。然后勾选我们导出界面的只是选定的导出设置
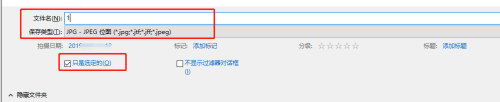
第5步
点击导出之后,又会出现一个导出图片的设置界面,我们选择RGB模式,在下面的转换设置可以修改分辨率和尺寸大小,设置完毕之后点击确定即可导出。
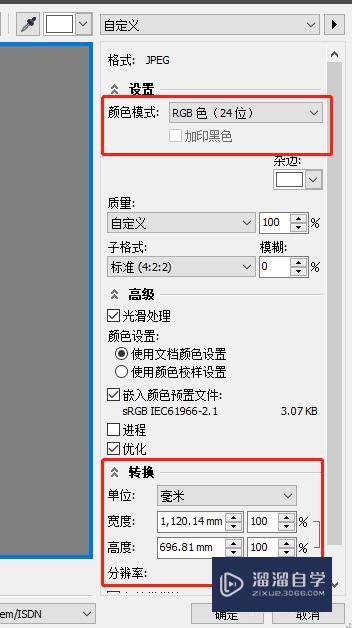
注意/提示
希望“CDR怎么导出图片jpg格式?”这篇文章能给大家带来一些帮助,如果大家觉得内容有点晦涩难懂的话,建议动手实操!想要了解相关更多课程也可以点击这里查看更多CDR课程>>
相关文章
距结束 06 天 15 : 24 : 14
距结束 00 天 03 : 24 : 14
首页










