Photoshop怎么更改图片的形状?
溜溜自学 平面设计 2023-01-30 浏览:974
大家好,我是小溜,Photoshop怎么更改图片的形状?相信大家都对这个问题很感兴趣,那么今天小溜和大家分享怎么用Photoshop更改图片的形状,希望能够帮助到大家。

工具/软件
硬件型号:小米 RedmiBookPro 14
系统版本:Windows7
所需软件:Photoshop CS6
方法/步骤
第1步
首先在我们的电脑桌面上找到PS并点击它,如下图所示。
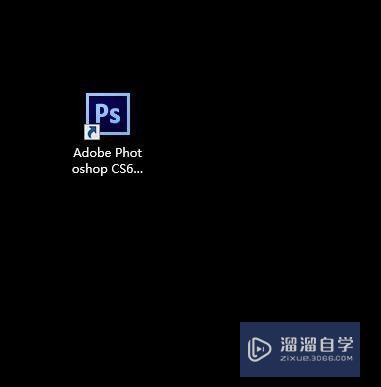
第2步
然后插入一张图片,如下图所示。

第3步
接着点击左侧的选框工具,如下图所示。
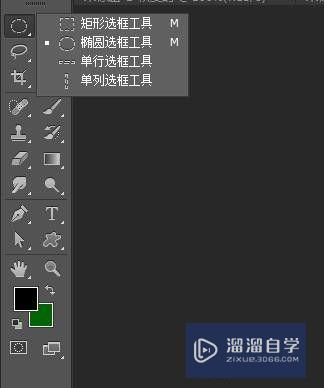
第4步
然后在图片中宽出自己想要的形状,如下图所示。

第5步
接着右击图片并点击通过拷贝的图层,如下图所示。
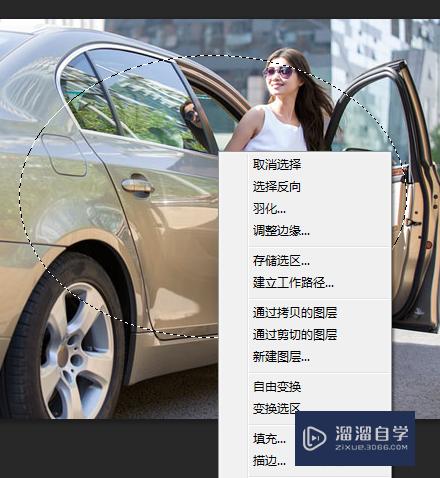
第6步
这样这张图片就是我们想要的形状了。

第7步
接着点击文件中的存储为,如下图所示。
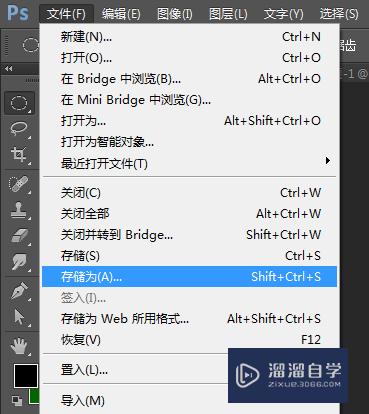
第8步
最后选择我们想要的位置并点击保存就可以了。
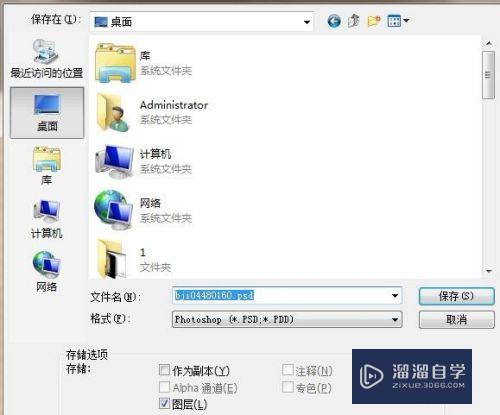
注意/提示
以上就是“Photoshop怎么更改图片的形状?”的详细内容了,不知道小伙伴们学会了吗?如果还不了解的话,小溜还为大家准备了试学观看视频,快点击查看吧→→
相关文章
距结束 06 天 13 : 00 : 57
距结束 00 天 01 : 00 : 57






