怎么用Photoshop抠透明图象?
溜溜自学 平面设计 2023-01-30 浏览:900
大家好,我是小溜,在我们日常工作中使用软件时会遇到各种各样的问题,今天小编来分享一下“怎么用Photoshop抠透明图象?”小伙伴要仔细看哦,希望这个教程能帮助到各位小伙伴!
工具/软件
硬件型号:小米 RedmiBookPro 14
系统版本:Windows7
所需软件:Photoshop
步骤/方法
第1步
首先,打开原图,先勾出透明物品的选区。

第2步
按Ctrl+J将效果盘复制到新的图层,然后隐藏背景层

第3步
接下来到通道面板,按Ctrl点击RGB通道,载入选区,新建一个通道Alpha1

第4步
按Ctrl+Shift+I反选,填上白色

第5步
按Ctrl+D取消选区,来到图层面板新建一层(图层2),填上黑色,移动到盘的层(图层1)下面,然后观察下下各通道的明暗关系,然后复制蓝色通道
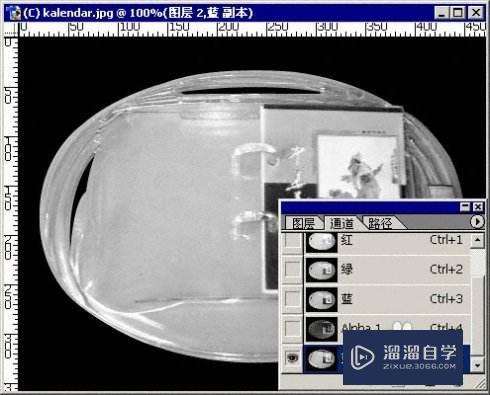
第6步
对蓝色通道调整色阶,将不必要的亮面调暗

第7步
效果如下:

第8步
效果如下:

第9步
按住Ctrl点击Alpha 1调出选区,然后回到层面板,选择盘的层(图层1),按Ctrl+J复制一个层

第10步
回到通道面板,按CTRL点击蓝色通道副本,调出亮面的选区
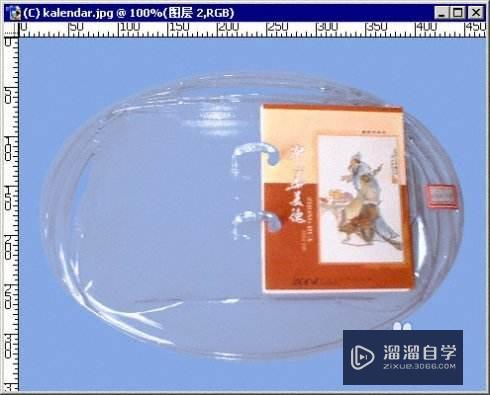
第11步
填上白色以后,好像什么也没有看到,不用理会,现在调出书和小商标的选区,然后选中图层1,按Ctrl+J将原图上的小商标复制到一个新层,好了,隐藏图层1,此时一切都完成了现在只需把背景换了,并把小商标和书的层调整到最上方,就完成了。
注意/提示
希望“怎么用Photoshop抠透明图象?”这篇文章能给大家带来一些帮助,如果大家觉得内容有点晦涩难懂的话,建议动手实操!想要了解相关更多课程也可以点击这里查看更多Photoshop课程>>
基础入门Photoshop使用通道抠图教程
特别声明:以上文章内容来源于互联网收集整理,不得将文章内容
用于商业用途.如有关于作品内容、版权或其他问题请与溜溜网客服
联系。
相关文章
距结束 06 天 14 : 49 : 45
距结束 00 天 02 : 49 : 45
首页








