CAD怎样使用填充?
溜溜自学 室内设计 2023-01-30 浏览:524
大家好,我是小溜,在CAD是二位平面制图,有的时候需要用到颜色或者图案的填充来显示区分,这样才能更好的表达内容意思,那么CAD怎样使用填充?下面来告诉大家操作方法。
工具/软件
硬件型号:华为MateBook D 14
系统版本:Windows7
所需软件:CAD2007
方法/步骤
第1步
打开一份图形文件,选择工具栏的【绘图】选项

第2步
在绘图选项中选中【图案填充】

第3步
在弹出的图案填充对话框中选择【图案】选项后面的按钮进行图案选择
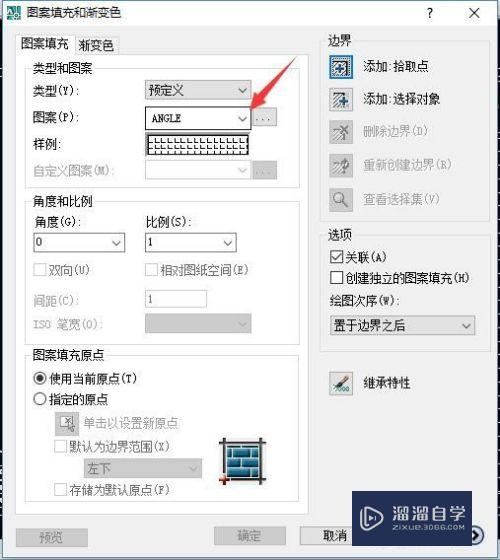
第4步
在图案选项板中,我们可以选择我们需要的图案,点击确认
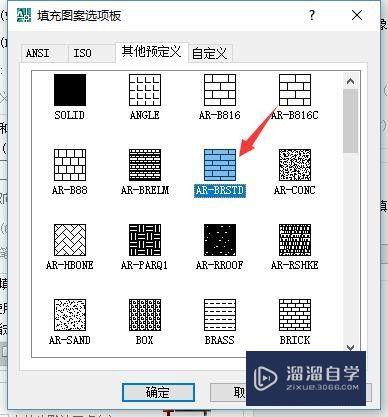
第5步
选择【添加:拾取点】或者【添加:选取对象】进行填充范围选择,
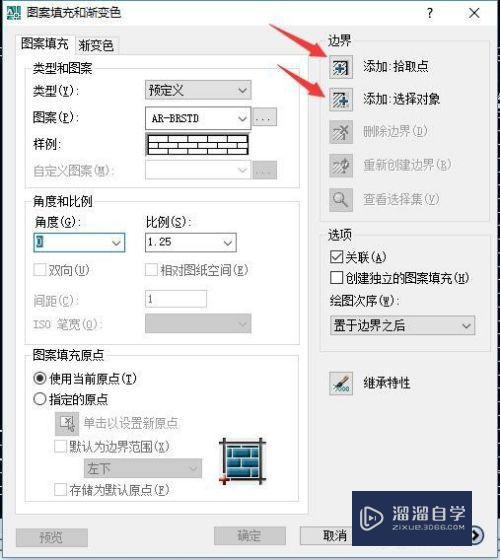
第6步
此处我们选择【添加:拾取点】到CAD图形中点选一个范围,如图显示,按空格键确定
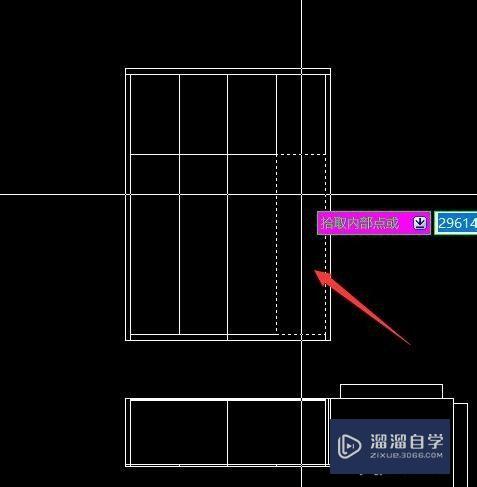
第7步
根据实际情况和需求调整图案角度和比例,点击确定
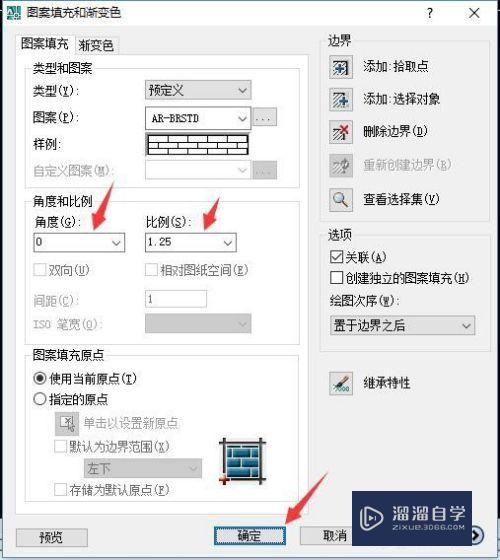
第8步
确定后就可以看到填充好的图案了。
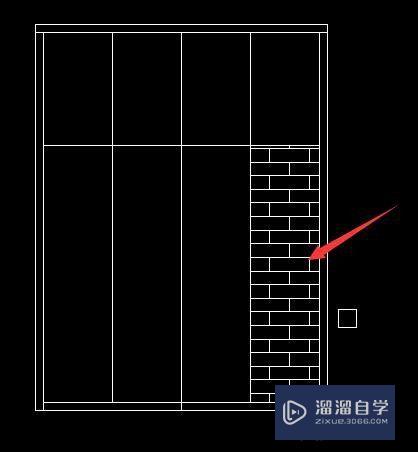
第9步
也可以在命令栏,直接输入H,回车,弹出填充对话框,剩余操作步骤就一样了
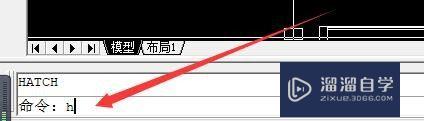
总结
第1步
1.通过绘图或者快捷命令H,打开图案填充对话框
2.选择需要的图案
3.调整角度和比例
4.确认返回查看是否合理
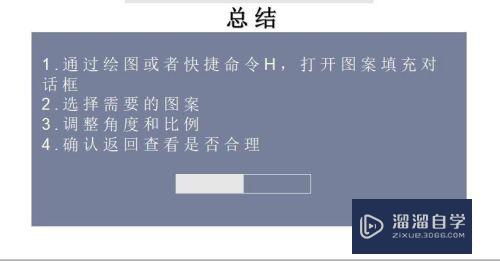
注意/提示
好了,本次关于“CAD怎样使用填充?”的全部内容就分享到这里啦,希望小溜分享的内容能够帮助到大家。想要更深入的了解“CAD”可以点击免费试听课程溜溜自学网的课程,全面了解软件的操作。
相关文章
距结束 06 天 09 : 05 : 12
距结束 01 天 21 : 05 : 12
首页









