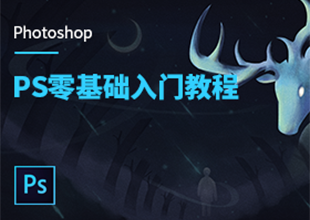PS如何关闭启动时的开始工作区?
溜溜自学 平面设计 2023-01-31 浏览:1395
大家好,我是小溜,每当我们打开PS时,其都会默认出现“开始工作区”界面,那么,如果我们不希望一启动就出现这个界面,那我们该怎么做呢?其实方法很简单,下面小溜就带大家一起来看看方法吧。
工具/软件
硬件型号:华为笔记本电脑MateBook 14s
系统版本:Windows10
所需软件:PS2019
方法/步骤
如图,我们不希望一启动就出现这个界面。
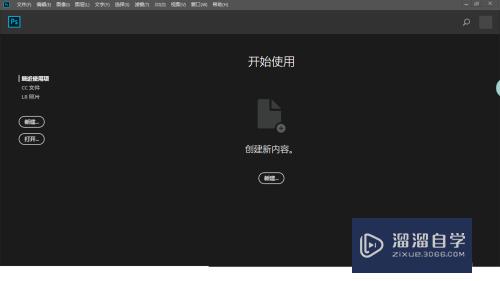
第1步
先按住ctrl键不放手,后按k键

第2步
在窗口中的”选项“中将下方的”没有打开的文档时显示开始工作区“前的小方框点击一下,则变成空白
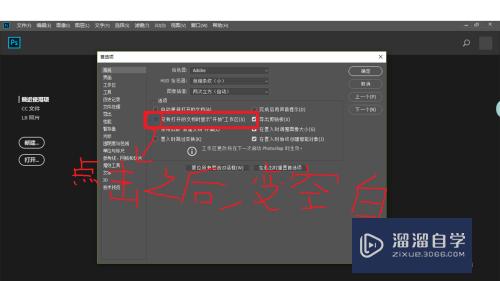
第3步
点击右边的”确认“

第4步
关闭PS
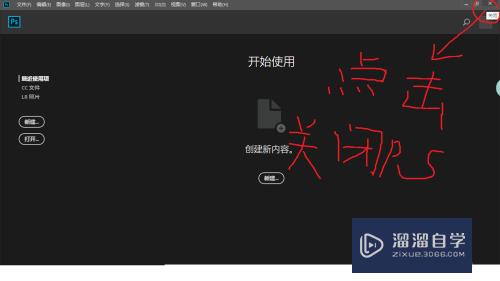
第5步
大功告成,重启PS,你就会发现不会出现”开始工作区“了
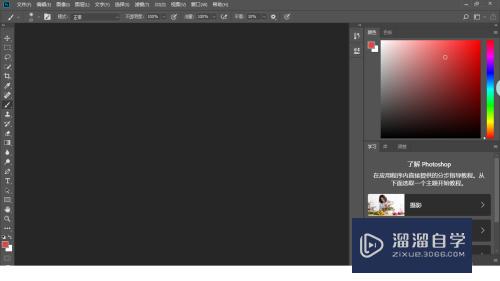
注意/提示
以上就是“PS如何关闭启动时的开始工作区?”的详细内容了,不知道小伙伴们学会了吗?如果还不了解的话,小溜还为大家准备了试学观看视频,快点击查看吧→→
相关文章
距结束 06 天 03 : 14 : 49
距结束 01 天 15 : 14 : 49
首页