如何用PS做一个好看的霓虹灯效果字体?
大家好,我是小溜,PS可以用来做很多好看的字体设计,是很多从事平面设计的相关人员首选的一款设计软件,这充分说明了PS软件的功能强大,今天,我们就来讲一个简单的PS字体效果,如何使用PS软件做出一个非常好看的霓虹灯效果字体效果。

工具/软件
硬件型号:小米 RedmiBookPro 14
系统版本:Windows10
所需软件:PS CS6
方法/步骤
第1步
打开PS软件,新建一个PS画布,设置画布的大小为1200*800像素大小,点击创建。
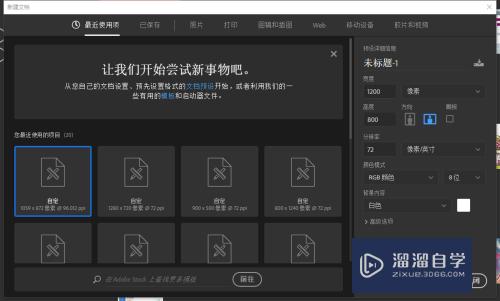
第2步
进入PS软件界面之后,默认选中背景图层,执行编辑菜单中的填充命令,弹出填充设置窗口,在这里要注意,在一开始的时候要设置前景色填充为黑色,然后在填充窗口中,选择填充前景色黑色,点击确定,这样,默认的背景图层就变成黑色的了。
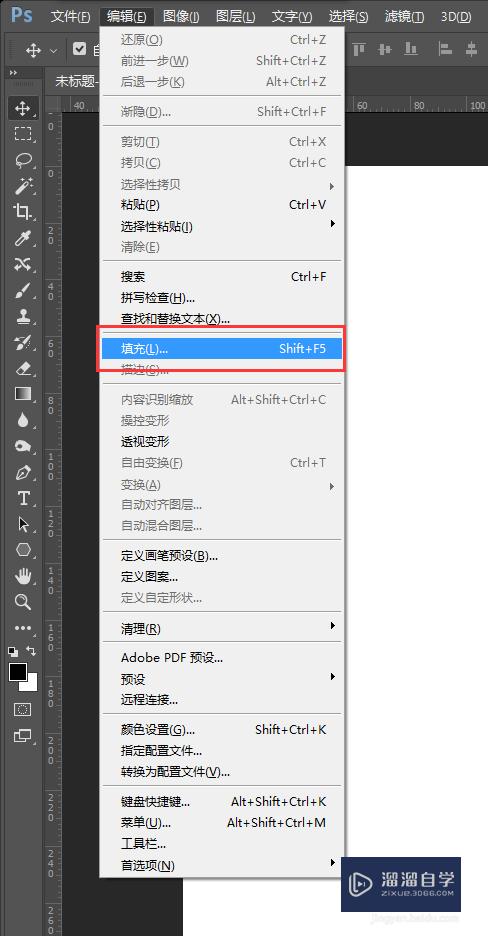
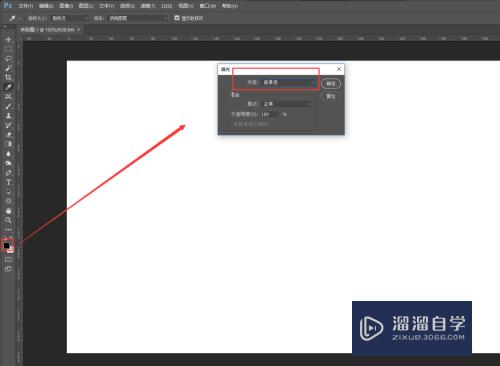
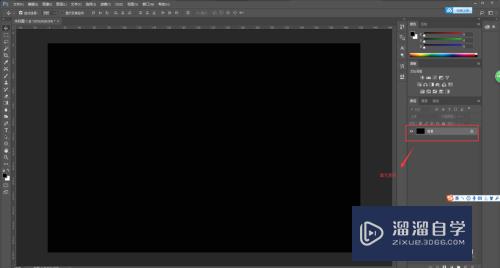
第3步
选择工具栏中的文字工具,输入文字内容“西虹市首富”,然后在文字工具的状态栏中找到文字方向工具,单击,将文字变成竖版文字,选中文字图层双击鼠标左键,选中所有文字,然后打开“字符”设置窗口,调整文字的大小与位置。
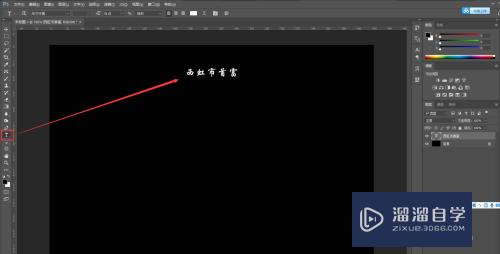
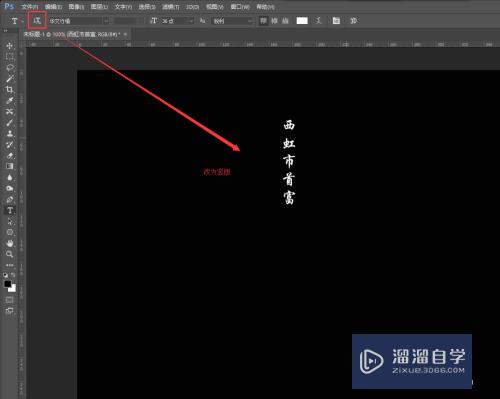
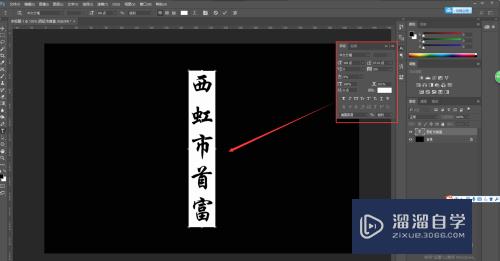
第4步
选中文字图层,直接按键盘上的快捷键Ctrl+E来快速向下合并图层,将背景图层与文字图层合并为一个图层。

第5步
选中合并后的图层,找到并执行滤镜菜单,在滤镜中找到像素化中的碎片效果,单击执行,然后就可以看到文字执行完碎片之后的效果。
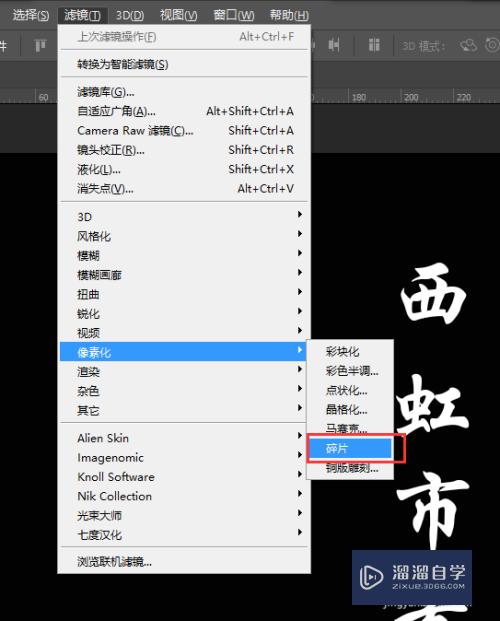
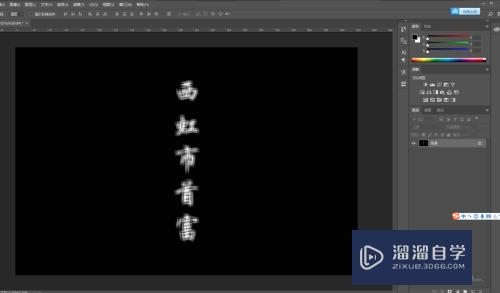
第6步
在执行一个滤镜效果,选中合并图层,在滤镜菜单中找到风格化中的查找边缘效果,单击执行,就可以看到执行查找边缘后的效果了。
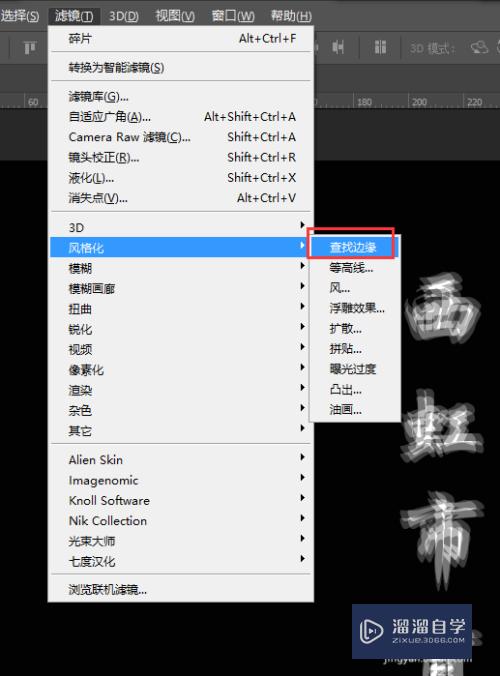
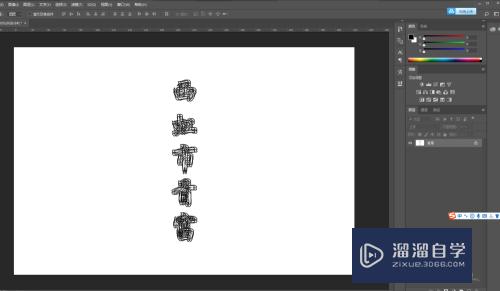
第7步
切换到通道面板中,选中蓝色通道,按住辅助键Ctrl键然后鼠标左键单击蓝色通道,使其产生一个选取,在按快捷键Ctrl+shift+I反选选区。
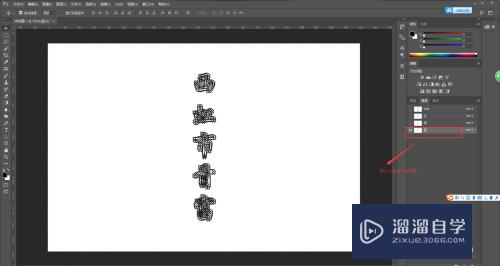
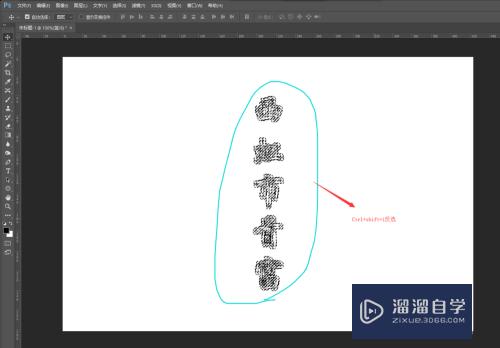
第8步
单击RGB通道,然后返回图层,按快捷键Ctrl+J复制选取图层;在选中背景图层,执行编辑中的填充命令,给其填充前景色黑色。
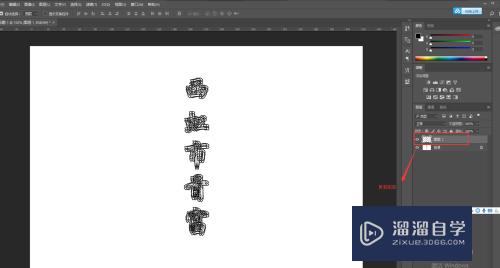
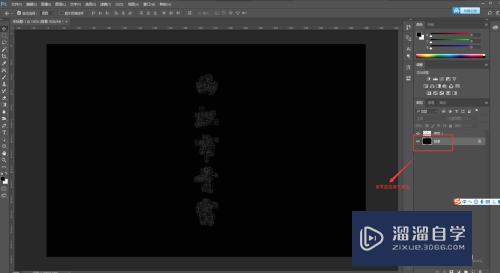
第9步
选中图层1,在图层窗口下方找到创建新的填充或调整图层中的“色相饱和度”命令,在弹出的色相饱和度填充窗口中,让其只针对图层1,然后将明度拉倒最大;在双击图层1,会弹出图层样式编辑窗口,选择一个“渐变叠加”的样式,选择色谱渐变,点击确定,给文字添加了一个渐变颜色填充,这样一个类似于霓虹灯效果的字体就制作完成了。
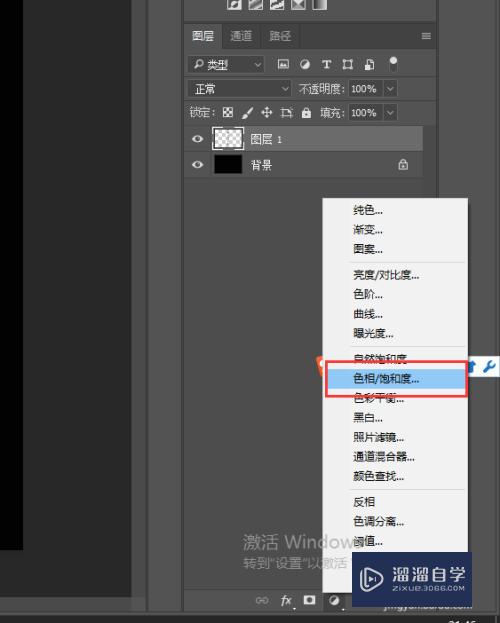
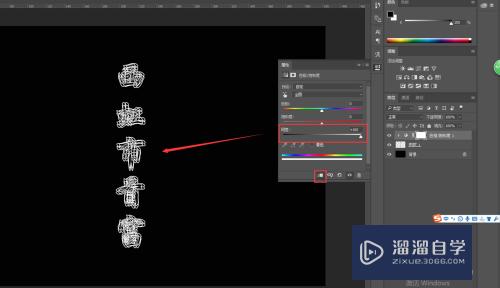
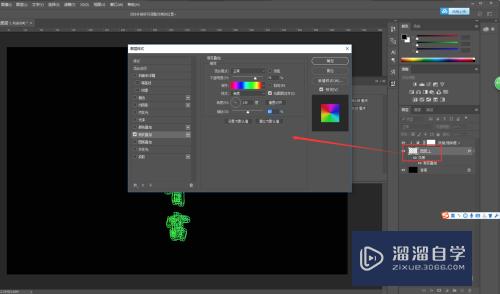
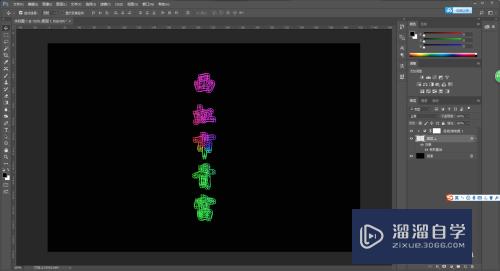
注意/提示
希望“如何用PS做一个好看的霓虹灯效果字体?”这篇文章能给大家带来一些帮助,如果大家觉得内容有点晦涩难懂的话,建议动手实操!想要了解相关更多课程也可以点击这里查看更多PS课程>>








