如何用PS做出霓虹灯的字体效果?
溜溜自学 平面设计 2023-02-01 浏览:576
大家好,我是小溜,霓虹灯效果的文字,具有很好的广告性质,在设计中应用广泛,下面小溜就带大家一起来看看操作步骤吧!希望本文内容能够给大家带来帮助。

工具/软件
硬件型号:惠普(HP)暗影精灵8
系统版本:Windows7
所需软件:PS CS6
方法/步骤
第1步
首先新建空白图层,用文字蒙版工具输入文字的虚线轮廓,如图所示

第2步
点击编辑-描边,输入合适的数值为字体描边
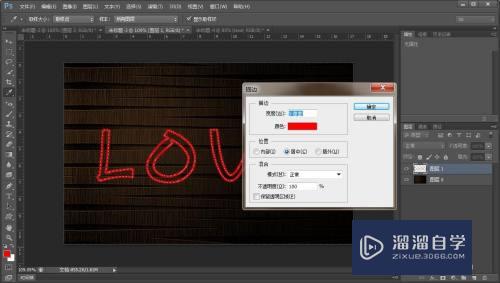
第3步
点击滤镜-模糊-高斯模糊,输入合适的数值,这里数值不要太大,根据图片的大小来定
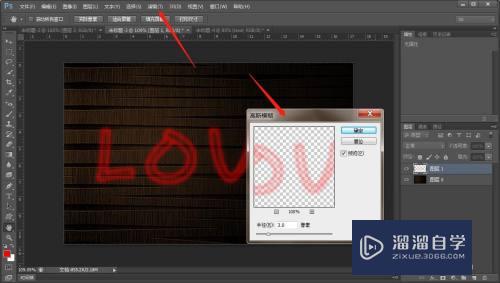
第4步
在文字图层上添加图层样式,添加外发光效果,颜色设为与描边颜色相同,模式改为正常,大小这是设为25,等高线改变为如图所示

第5步
继续添加内发光,这里颜色设为比描边色稍亮的颜色

第6步
确定之后,霓虹灯的效果基本就做好了,现在来改变下背景的效果,来衬托出整体的感觉,按下ctrl键,点击文字图层,载入选区,点击选择-修改-扩展,输入合适的数值
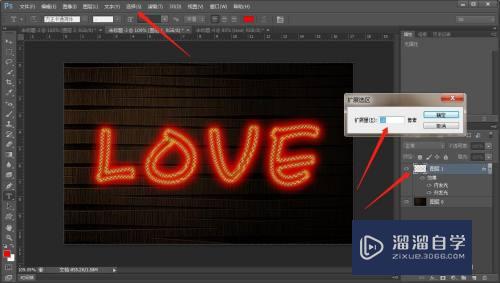
第7步
点击shift+f6,调出羽化画框,输入相关数值
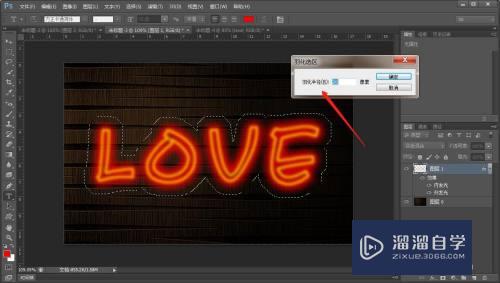
第8步
好了,现在点击背景图层,ctrl+m调出曲线,将背景的区域亮度调高一些

第9步
ctrl+u调出色相饱和度,根据霓虹灯的颜色进行上色处理,到这里效果就完成了,看看最终结果吧

注意/提示
好啦,本次关于“如何用PS做出霓虹灯的字体效果?”的内容就分享到这里了,跟着教程步骤操作是不是超级简单呢?快点击下方入口观看免费教程→→
相关文章
距结束 06 天 07 : 22 : 11
距结束 01 天 19 : 22 : 11
首页







