PS如何制作漂亮的霓虹灯文字?
溜溜自学 平面设计 2023-02-01 浏览:447
大家好,我是小溜,PS如何制作漂亮的霓虹灯文字?相信很多小伙伴都对这个问题很感兴趣,那么具体怎么操作呢?下面小溜就给大家分享一下,PS制作漂亮的霓虹灯文字的方法,希望能帮助到大家。
工具/软件
硬件型号:戴尔DELL灵越14Pro
系统版本:Windows7
所需软件:PS CS6
方法/步骤
第1步
打开PS,在通道面板中,点击“创建新通道”。
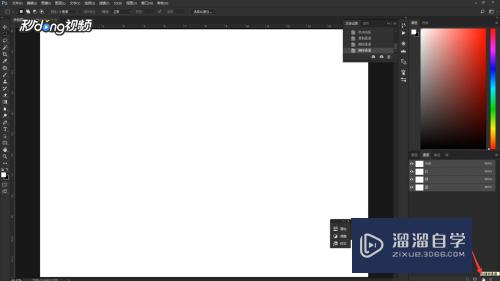
第2步
点击选择“横排文字工具”。
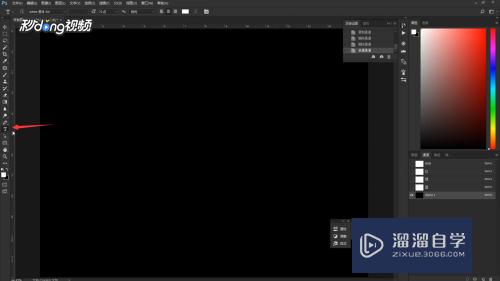
第3步
输入文字,点击“矩形选框”工具。

第4步
按下快捷键“ctrl+D”取消选区。

第5步
框中文字,在框中右键单击,点击“描边”。
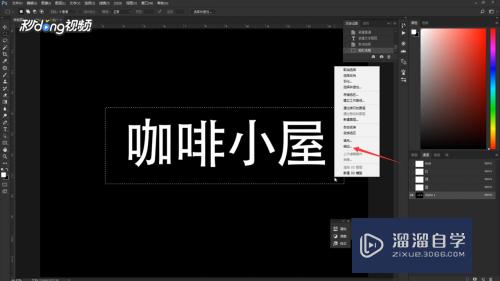
第6步
设置宽度“8像素”,点击“确定”。
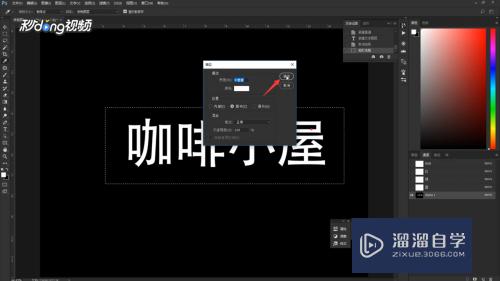
第7步
取消选区,点击“滤镜”,选择“模糊”,点击“高斯模糊”。
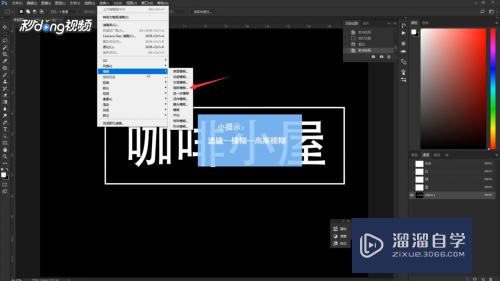
第8步
半径设置“1.8像素”左右,点击“确定”。

第9步
选择“Alpha1”,右键单机,点击“复制通道”。

第10步
点击“滤镜”,选择“其他”,点击“位移”。

第11步
设置好参数,选择“重复边缘像素”,点击“确定”。
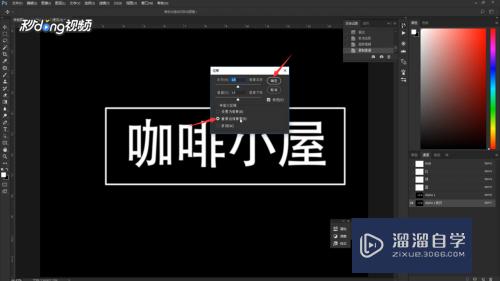
第12步
选择“图像”,点击“计算”。

第13步
在源1的通道中选择“Alpha1”。
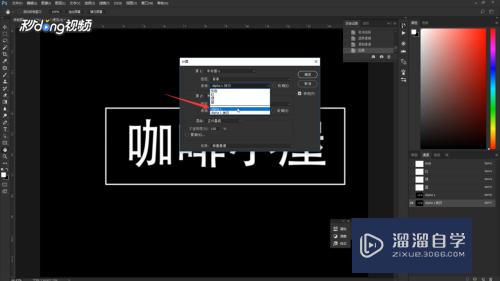
第14步
点击“混合”,选择“差值”。

第15步
点击选择“确定”。
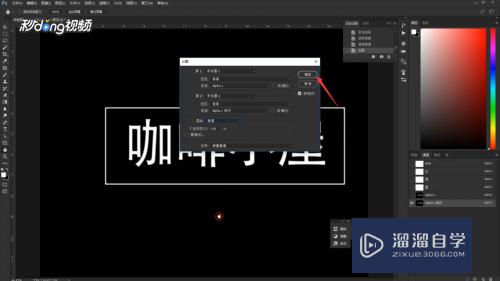
第16步
按住“ctrl”,点击“Alpha2”。

第17步
回到图层面板,创建新图层。
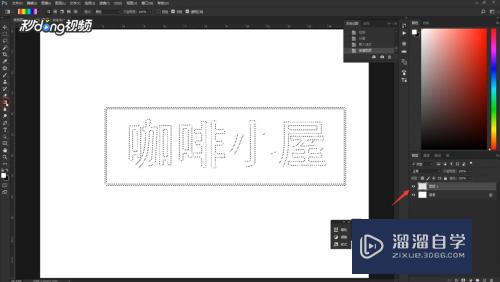
第18步
选择“渐变”工具,选择“透明彩虹渐变”和“线性渐变”。
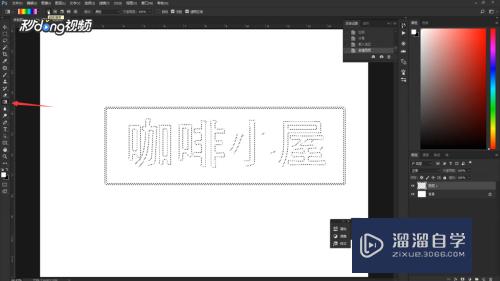
第19步
在图中拖渐变,取消选区,填充图层为黑色即可。

注意/提示
希望“PS如何制作漂亮的霓虹灯文字?”这篇文章能给大家带来一些帮助,如果大家觉得内容有点晦涩难懂的话,建议动手实操!想要了解相关更多课程也可以点击这里查看更多PS课程>>
相关文章
距结束 06 天 04 : 14 : 32
距结束 01 天 16 : 14 : 32
首页






