如何通过PS给人物制作一种碎片效果?
溜溜自学 平面设计 2023-02-01 浏览:497
大家好,我是小溜,本篇教程的教程十分简单,利用一张枫叶的图案制作笔刷,刷出这样一种效果,小伙伴们可以根据教程来试着学习一下,有的看上去比较复杂的一个效果,通过笔刷就可以轻松完成。

工具/软件
硬件型号:雷神(ThundeRobot)911Zero
系统版本:Windows7
所需软件:PS CS6
方法/步骤
第1步
练习图

第2步
第一步,打开素材,这个教程需要两个素材,一个人物和一个枫叶。


第3步
第二步,把人物的图层ctrl+j复制一层,然后把低下的那个人物图层的人物去掉。
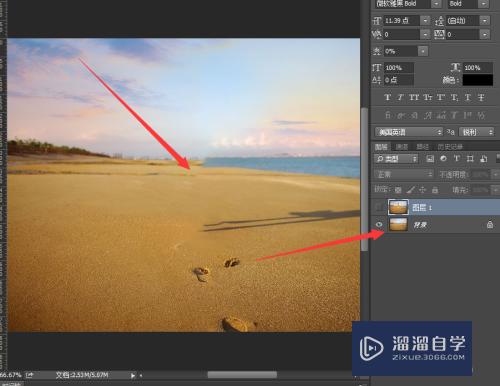
第4步
第三步,把枫叶抠图缩小,ctrl加图层缩略图获得枫叶选区,填充黑色,把其他图层小眼睛都关掉,然后矩形选框工具把枫叶框选上,接下来找编辑,定义画笔预设,把这个枫叶定义成对应的笔刷。
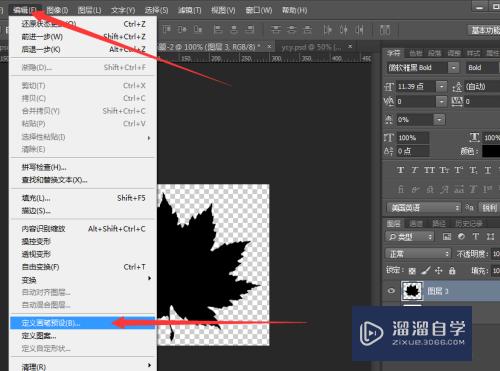
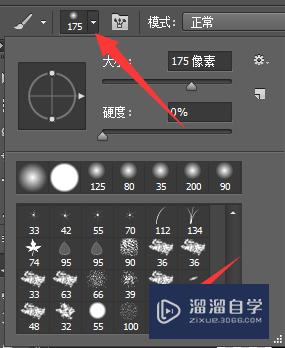
第5步
第四步,定义好笔刷以后,我们开始设定画笔的预设,具体设置参考图如下,当然这没有固定值,小伙伴可以根据自己的需求来设定。
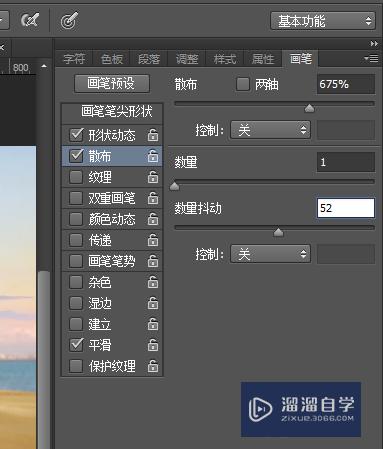
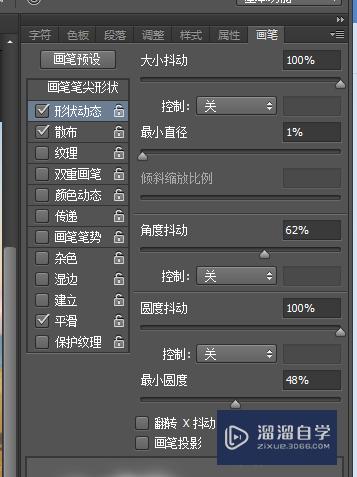
第6步
第五步,设置好画笔预设以后,给人物图层添加一个蒙版
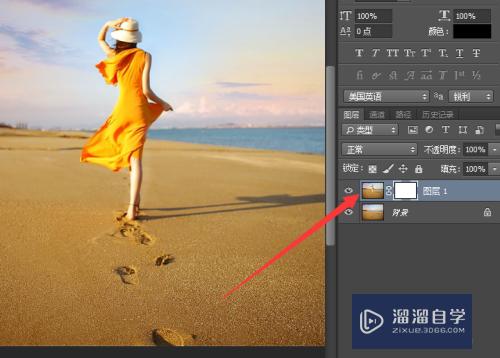
第7步
第六步,添加好蒙版以后,选择画笔工具,前景色设置为黑色,不透明度和流量均设为百分百,然后画笔调到对应的大小值,在蒙版上进行涂抹,效果如图。

第8步
第七步,做好这个效果以后,新建图层,然后alt键在人物身上吸取不同颜色,在新建图层上开始一点点涂抹,这里可以每一样颜色涂一些,效果好一点。

第9步
这样整体效果便出来了。

注意/提示
对于“如何通过PS给人物制作一种碎片效果?”的内容就分享到这里了,希望帮助您解决困惑。还是不明白的话,可以点击这里了解更多关于“PS”课程>>
相关文章
距结束 05 天 00 : 31 : 14
距结束 00 天 12 : 31 : 14
首页






