PS怎么为图片添加线条边框?
溜溜自学 平面设计 2023-02-01 浏览:1062
大家好,我是小溜,PS怎么为图片添加线条边框?相信很多小伙伴都对这个问题很感兴趣,那么具体怎么操作呢?下面小溜就给大家分享一下,PS为图片添加线条边框的方法,希望能帮助到大家。
工具/软件
硬件型号:小新Pro14
系统版本:Windows7
所需软件:PS CS3
方法/步骤
第1步
在PS中,打开一个图片,并复制一层

第2步
点击选择-修改-边界,设置宽度为40像素,确定
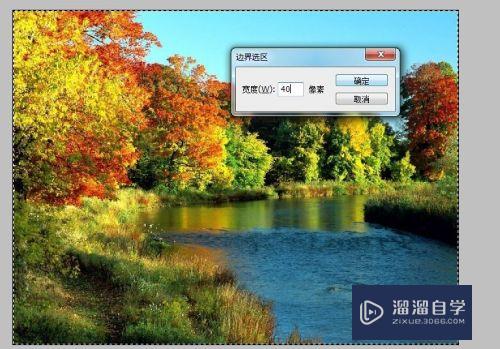
第3步
按Ctrl+Shift+I,点击工具箱中的以快速蒙板模式编辑
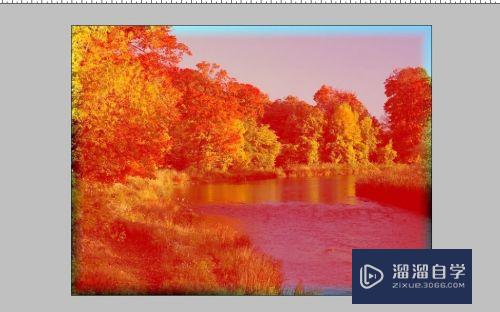
第4步
点击滤镜-滤镜库,在对话框中,选择艺术效果-壁画,设置画笔大小和画笔细节数值为0,纹理数值为3,确定
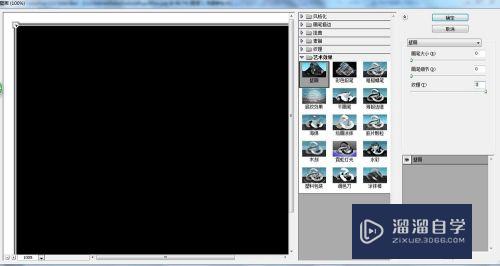

第5步
点击滤镜-像素化-碎片

第6步
点击滤镜-锐化-USM锐化,设置数量数值为150%,半径为3像素,阈值为1色阶,确定
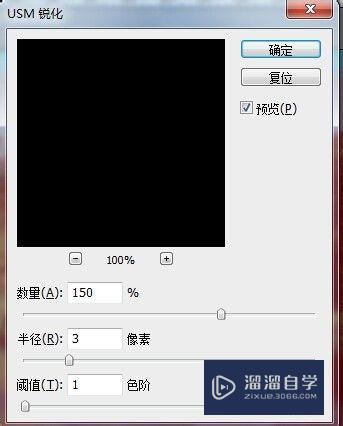
第7步
按Q键退出快速蒙板模式,创建选区

第8步
点击编辑-描边,设置宽度为4像素,点击内部单选按钮
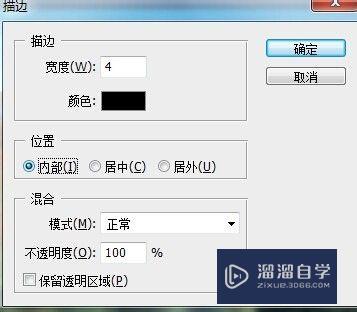
第9步
设置完成后,点击确定,并近Ctrl+D,取消选区

注意/提示
关于“PS怎么为图片添加线条边框?”的内容就分享完毕了,希望能解决大家的问题。如果想要提升对软件的熟悉,大家还可以前往观看溜溜自学网免费课程>>
相关文章
距结束 04 天 19 : 42 : 46
距结束 00 天 07 : 42 : 46
首页








